

使用教程
账户问题
此分类下共有 24 条教程
概览您的帐户和设置如何将 SMTP 电子邮箱帐户连接到 Geeksend 上如何将您的 Gmail 帐户连接到 Geeksend如何将 163 邮箱帐户连接到 Geeksend如何将阿里云帐户连接到 Geeksend如何将 Zoho 邮箱帐户连接到Geeksend如何将QQ邮箱帐户连接到Geeksend如何将 Amazon SES 连接到 Geeksend如何将 Amazon WorkMail 连接到 Geeksend如何将 Outlook 邮箱帐户连接到Geeksend如何创建 Gmail 应用程序密码如何将 Mailgun SMTP 连接到 Geeksend如何将 SendGrid SMTP 连接到 Geeksend如何将 Namecheap(Private Email)连接到 Geeksend如何将 Titan 邮箱连接到 Geeksend如何将 GoDaddy 邮箱帐户连接到 Geeksend如何将 IONOS 电子邮箱连接到 Geeksend如何设置密件抄送功能如何在 Geeksend 中使用邮箱别名?如何将您的 Locaweb 电子邮箱帐户连接到 Geeksend如何将 Hostinger 邮箱帐户连接到 Geeksend如何将AOL邮箱连接至Geeksend如何设置您的自定义跟踪域名?加入Geeksend推广计划拿推荐奖励计费和套餐问题
潜在客户管理
邮箱地址查找工具
邮箱地址验证工具
邮箱预热
邮件自动化营销
邮箱地址查找工具扩展程序
此分类下共有 1 条教程
如何使用 Chrome 扩展程序查找邮箱地址邮箱地址验证工具扩展程序
此分类下共有 1 条教程
如何通过Chrome 扩展程序验证邮箱地址如何将 Amazon SES 连接到 Geeksend
字号调节
了解使用 SMTP 设置将Amazon SES 邮箱账户连接至Geeksend。
一、创建您的 Amazon SES SMTP 凭证
二、在 Geeksend 中添加新的电子邮箱帐户
三、输入 SMTP 和 IMAP 设置
四、配置可选设置
在连接到 Geeksend 之前,请确保您已在 Amazon SES 中完成账户设置:
● 登录您的Amazon AWS账户 →
● 完成域名验证→
一、使用 Amazon SES 创建您的 SMTP 凭证
2、在左侧菜单中选择SMTP 设置。
3、点击创建我的 SMTP 凭据。
4、将您的凭据复制粘贴到 Geeksend 的电子邮件设置中。
二、在 Geeksend 中添加新的电子邮箱帐户
1、转至电子邮箱帐户页面。
2、点击添加电子邮箱帐户。
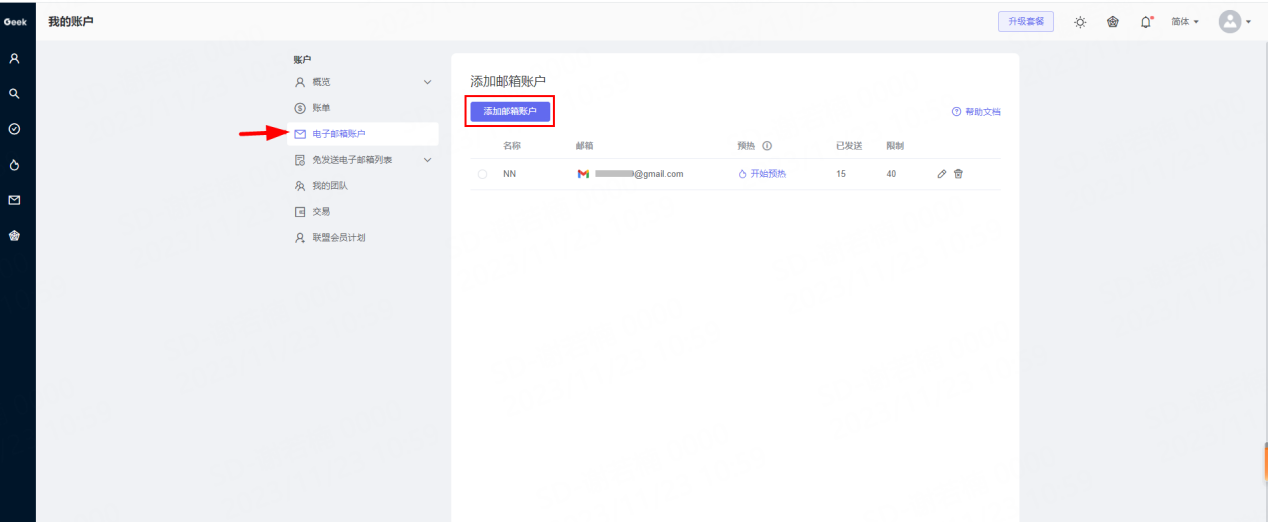
3、从电子邮件提供商列表中选择 Amazon SES。
三、输入 SMTP 和 IMAP 设置
请查看下表,了解有关每个必填字段应填写哪些信息的指导。
1、SMTP 凭据:
字段 | 提示 |
(1)发件人名字 | 这是您的发件人名称。 |
(2)发件人邮箱地址 | 这是您的发件人邮箱地址。输入与您的 Amazon SES 帐户相关的邮箱地址。 |
(3)密码 | 在这里输入您在Amazon SES中创建的 SMTP 密码。 |
2、SMTP 服务器设置:
字段 | 例子 | 提示 |
(4)主机 | email-smtp.us-east-1.amazonaws.com | SMTP 主机对于每个 AWS 区域都是唯一的。 选择与您的邮箱所在的 AWS 区域匹配的主机。 |
(5)端口 | 465(SSL 加密) 587(TSL加密) | 选择符合您电子邮箱帐户默认设置的 SMTP 端口。 |
3、输入 IMAP 设置:
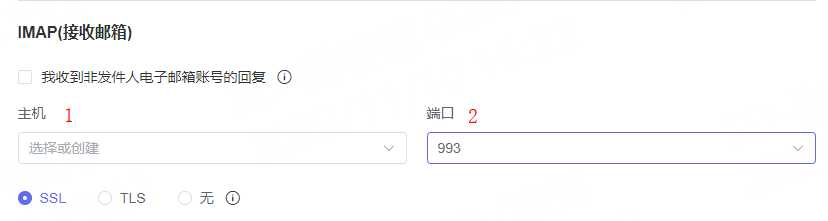
4、IMAP 服务器设置:
字段 | 提示 |
(1)主机 | 选择与邮箱所在 AWS 地区相匹配的主机。
imap.mail.us-west-2.awsapps.com
imap.mail.us-east-1.awsapps.com
imap.mail.eu-west-1.awsapps.com |
(2)端口 | 993 (SSL 加密)。这是默认的 SMTP 连接类型,会自动设置。 |
提示:如果您希望电子邮箱帐户接收和跟踪回复,可以使用 Google 或 Office 365 的默认 IMAP 设置。
5、检查连接:
在填写完设置栏后,点击检查连接。当上方出现验证成功提示时点击添加账户保存以上设置。
以下设置不是必需的,您可以跳过这些设置,以加快设置速度。
四、配置可选设置
下拉至可选设置。对它们进行设置。
(1)每日发送限制
设置栏 | 说明 |
每日消息 | 为这个电子邮箱帐户选择每天的发送目标。 |
发送邮件之间的延迟 | 选择每封电子邮件之间的时间间隔(固定或随机),以秒为单位。 |
(2)添加您的电子邮件签名
添加一个签名,该签名将附在所有您的电子邮箱帐户发出的电子邮件的末尾。
(3)设置您的自定义跟踪域
有了自定义的跟踪域名,您可以期待您的电子邮箱帐户的电子邮件送达率有高达 20% 的提高。
(4)预热您的邮箱
开始预热您的电子邮箱帐户,以提高您的发件人声誉和电子邮件送达率。
(5)添加密件抄送电子邮件地址
添加您的 CRM 邮箱,将通过此邮箱帐户发送的所有邮件转发到您在 CRM 中的邮箱。
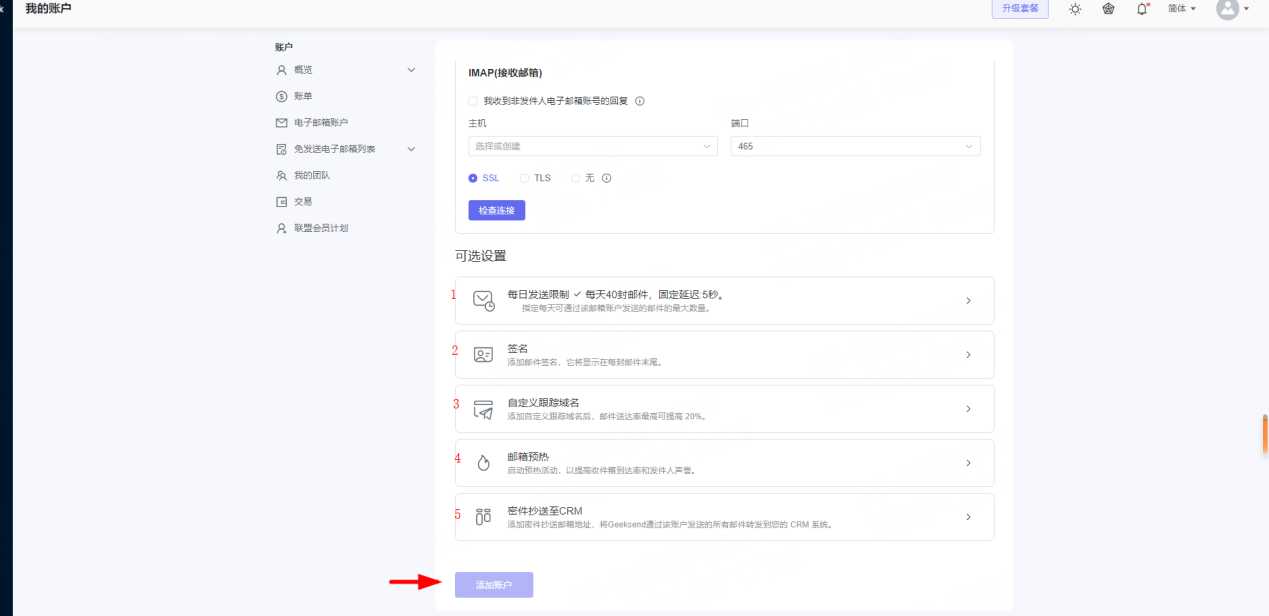
在配置了所需的可选设置后,点击添加账户按钮以保存设置。
接下来可以开展您的邮件自动化营销活动。
如果您还有疑问或需要帮助,请随时发送电子邮件至service@geeksend.com,或使用在线聊天与我们的客服团队联系。我们随时为您提供帮助!
如何将 Amazon SES 连接到 Geeksend
了解使用 SMTP 设置将Amazon SES 邮箱账户连接至Geeksend。
一、创建您的 Amazon SES SMTP 凭证
二、在 Geeksend 中添加新的电子邮箱帐户
三、输入 SMTP 和 IMAP 设置
四、配置可选设置
在连接到 Geeksend 之前,请确保您已在 Amazon SES 中完成账户设置:
● 登录您的Amazon AWS账户 →
● 完成域名验证→
一、使用 Amazon SES 创建您的 SMTP 凭证
2、在左侧菜单中选择SMTP 设置。
3、点击创建我的 SMTP 凭据。
4、将您的凭据复制粘贴到 Geeksend 的电子邮件设置中。
二、在 Geeksend 中添加新的电子邮箱帐户
1、转至电子邮箱帐户页面。
2、点击添加电子邮箱帐户。
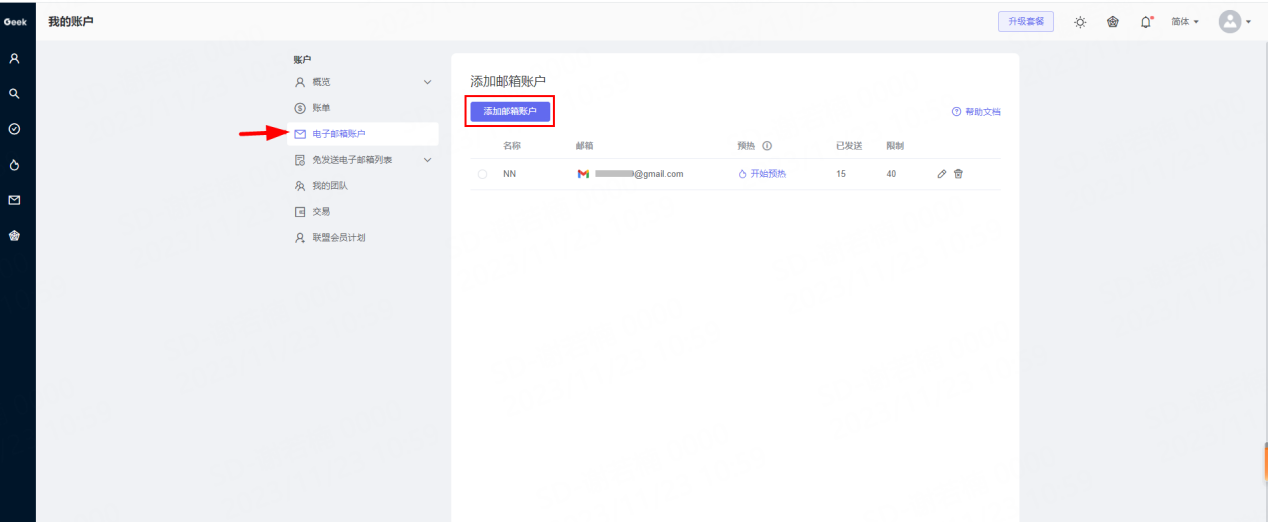
3、从电子邮件提供商列表中选择 Amazon SES。
三、输入 SMTP 和 IMAP 设置
请查看下表,了解有关每个必填字段应填写哪些信息的指导。
1、SMTP 凭据:
字段 | 提示 |
(1)发件人名字 | 这是您的发件人名称。 |
(2)发件人邮箱地址 | 这是您的发件人邮箱地址。输入与您的 Amazon SES 帐户相关的邮箱地址。 |
(3)密码 | 在这里输入您在Amazon SES中创建的 SMTP 密码。 |
2、SMTP 服务器设置:
字段 | 例子 | 提示 |
(4)主机 | email-smtp.us-east-1.amazonaws.com | SMTP 主机对于每个 AWS 区域都是唯一的。 选择与您的邮箱所在的 AWS 区域匹配的主机。 |
(5)端口 | 465(SSL 加密) 587(TSL加密) | 选择符合您电子邮箱帐户默认设置的 SMTP 端口。 |
3、输入 IMAP 设置:
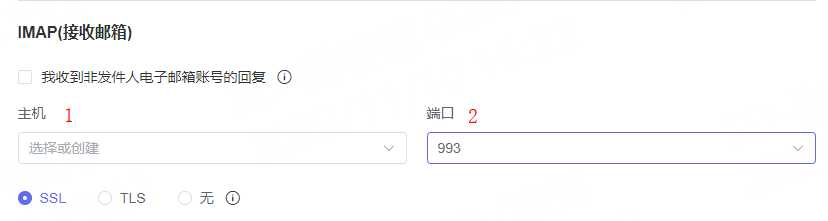
4、IMAP 服务器设置:
字段 | 提示 |
(1)主机 | 选择与邮箱所在 AWS 地区相匹配的主机。
imap.mail.us-west-2.awsapps.com
imap.mail.us-east-1.awsapps.com
imap.mail.eu-west-1.awsapps.com |
(2)端口 | 993 (SSL 加密)。这是默认的 SMTP 连接类型,会自动设置。 |
提示:如果您希望电子邮箱帐户接收和跟踪回复,可以使用 Google 或 Office 365 的默认 IMAP 设置。
5、检查连接:
在填写完设置栏后,点击检查连接。当上方出现验证成功提示时点击添加账户保存以上设置。
以下设置不是必需的,您可以跳过这些设置,以加快设置速度。
四、配置可选设置
下拉至可选设置。对它们进行设置。
(1)每日发送限制
设置栏 | 说明 |
每日消息 | 为这个电子邮箱帐户选择每天的发送目标。 |
发送邮件之间的延迟 | 选择每封电子邮件之间的时间间隔(固定或随机),以秒为单位。 |
(2)添加您的电子邮件签名
添加一个签名,该签名将附在所有您的电子邮箱帐户发出的电子邮件的末尾。
(3)设置您的自定义跟踪域
有了自定义的跟踪域名,您可以期待您的电子邮箱帐户的电子邮件送达率有高达 20% 的提高。
(4)预热您的邮箱
开始预热您的电子邮箱帐户,以提高您的发件人声誉和电子邮件送达率。
(5)添加密件抄送电子邮件地址
添加您的 CRM 邮箱,将通过此邮箱帐户发送的所有邮件转发到您在 CRM 中的邮箱。
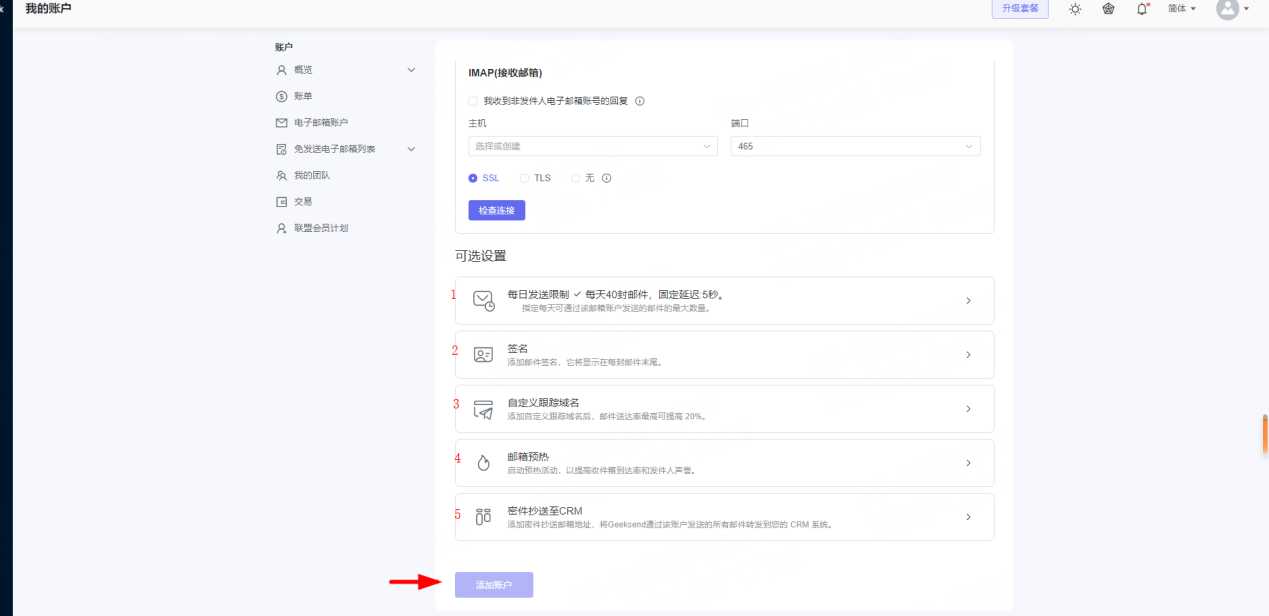
在配置了所需的可选设置后,点击添加账户按钮以保存设置。
接下来可以开展您的邮件自动化营销活动。
如果您还有疑问或需要帮助,请随时发送电子邮件至service@geeksend.com,或使用在线聊天与我们的客服团队联系。我们随时为您提供帮助!

