

使用教程
账户问题
此分类下共有 24 条教程
概览您的帐户和设置如何将 SMTP 电子邮箱帐户连接到 Geeksend 上如何将您的 Gmail 帐户连接到 Geeksend如何将 163 邮箱帐户连接到 Geeksend如何将阿里云帐户连接到 Geeksend如何将 Zoho 邮箱帐户连接到Geeksend如何将QQ邮箱帐户连接到Geeksend如何将 Amazon SES 连接到 Geeksend如何将 Amazon WorkMail 连接到 Geeksend如何将 Outlook 邮箱帐户连接到Geeksend如何创建 Gmail 应用程序密码如何将 Mailgun SMTP 连接到 Geeksend如何将 SendGrid SMTP 连接到 Geeksend如何将 Namecheap(Private Email)连接到 Geeksend如何将 Titan 邮箱连接到 Geeksend如何将 GoDaddy 邮箱帐户连接到 Geeksend如何将 IONOS 电子邮箱连接到 Geeksend如何设置密件抄送功能如何在 Geeksend 中使用邮箱别名?如何将您的 Locaweb 电子邮箱帐户连接到 Geeksend如何将 Hostinger 邮箱帐户连接到 Geeksend如何将AOL邮箱连接至Geeksend如何设置您的自定义跟踪域名?加入Geeksend推广计划拿推荐奖励计费和套餐问题
潜在客户管理
邮箱地址查找工具
邮箱地址验证工具
邮箱预热
邮件自动化营销
邮箱地址查找工具扩展程序
此分类下共有 1 条教程
如何使用 Chrome 扩展程序查找邮箱地址邮箱地址验证工具扩展程序
此分类下共有 1 条教程
如何通过Chrome 扩展程序验证邮箱地址如何在 Geeksend 中使用邮箱别名?
字号调节
在本指南中,我们将解释如何在 Geeksend 中使用邮箱别名来发送营销。
Geeksend 让您能使用主邮箱的别名或来自不同域名/邮箱服务提供商的别名,但您需要在连接到 Geeksend 之前正确设置它们。
无论是 Google Workspace、Outlook,还是其他邮箱服务提供商,如您要使用备用地址发送电子邮件,您可以在您的邮箱账户设置中配置一个别名。
简而言之,这里简要介绍了如何在 Geeksend 使用 Gmail 别名。继续阅读以获得分步的指导。
● 添加新的电子邮箱帐户。
● 输入别名作为“发件人电子邮箱”地址。
● 点击使用不同的账户名称复选框。
● 在出现的用户名字段中输入您的主 Gmail 邮箱地址。
● 在应用程序密码字段中输入为主要 Gmail 账户创建的应用程序密码。
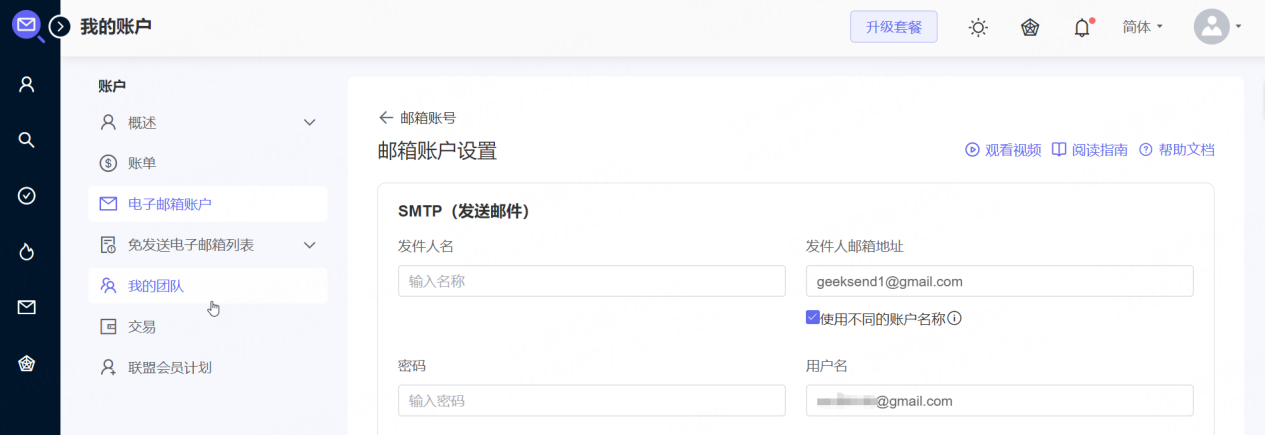
值得注意的是: 别名不会自动签署 DKIM 密钥。请为您的别名配置 DKIM 密钥以提高您的邮件送达率。
使用场景#1: 使用内部的 Google Workspace 别名
第1步:在 Gmail 中添加邮箱别名
第2步:生成您的应用程序密码
第3步:将邮箱别名连接到 Geeksend 作为“发件人邮箱”
使用场景#2: 使用来自不同域名/邮箱服务提供商的别名
第1步:为您的主要邮箱添加一个别名
第2步:在您的别名邮箱账户中确认访问权限
第3步:配置从别名邮箱到主邮箱地址的转发功能
第4步:通过 SMTP 将别名邮箱连接到 Geeksend 作为发件人
在您开始使用场景#1或使用场景#2之前,请检查您的邮箱设置,确保 IMAP 访问被启用。以下是在 Gmail 中如何操作的例子。
● 打开您的 Gmail 账户。
● 点击右上角的齿轮图标。
● 选择查看所有设置。
● 在设置页面,打开转发和 POP/IMAP 选项卡。
● 向下滚动到 IMAP 访问部分。
● 确保启用 IMAP 被选中。
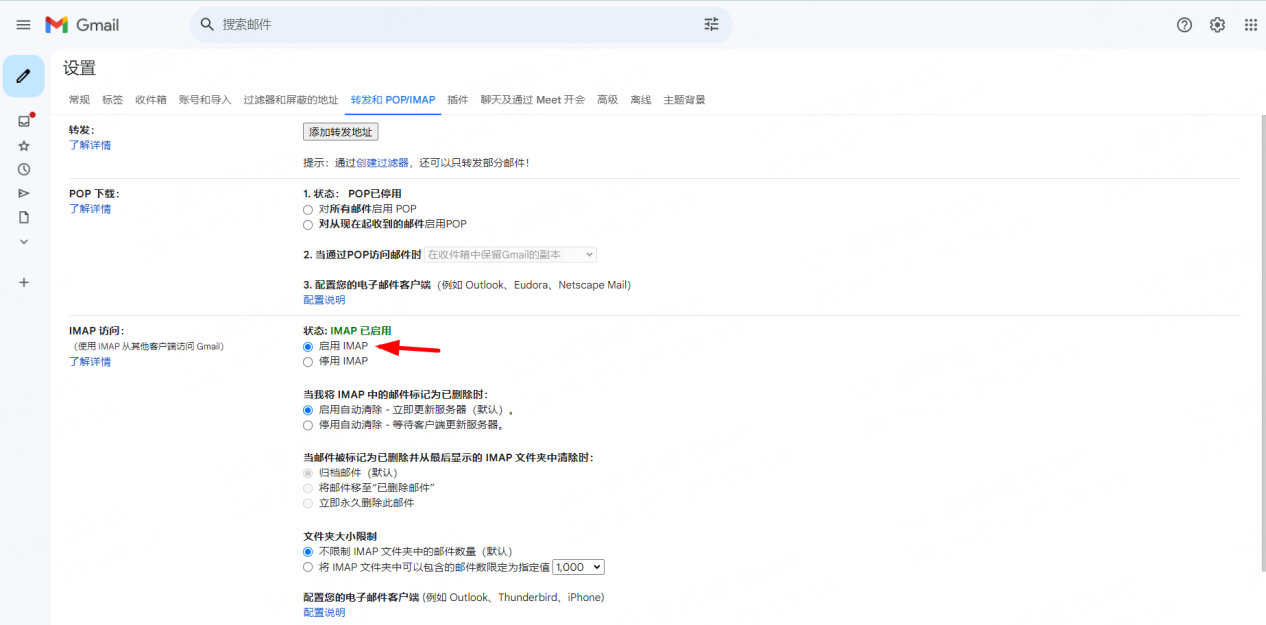
使用场景#1: 使用内部的 Google Workspace* 别名
在本使用场景中,您将学习如何在发件人邮箱帐户设置中使用 Google Workspace 内部别名。*本使用场景仅适用于由管理员为 Google Workspace 用户创建的别名。
使用添加到您的主要 Workspace 账户的别名有助于您更有效地管理收到的电子邮件:
例如,您可以为工作相关或个人通讯创建合适的别名。
如果您有多个身份,您可以分别管理与每个身份相关的邮箱,同时仍然在您的主收件箱中接收所有收到的电子邮件和回复。
注意:
Google Workspace 别名就像您的主要邮箱的“昵称”。实际上,它们使用与您的主账户相同的邮箱和账户细节。
您不能再次添加邮箱别名作为 Geeksend 独立的邮件发件人帐户。
请记住,别名计入您的主邮箱帐户的每日发送限制(即邮箱服务商限制)。为了避免超过您的每日限额,请计算您的 Google Workspace 内所有别名的总限额。
要创建别名,您需要有 Workspace 的管理权限。如果您还没有别名,您可以要求负责您公司 Workspace 的管理员为您的主邮箱添加一个别名。
如果您已经有一个别名,请按照下面的步骤将它添加到您的主邮箱,并在 Geeksend 中使用它:
第1步:在 Gmail 中添加邮箱别名
首先,您需要在您的主 Gmail 设置中添加一个别名地址。
以下是步骤:
● 打开您的主 Gmail 收件箱。
● 点击右上角的齿轮图标,选择查看所有设置。
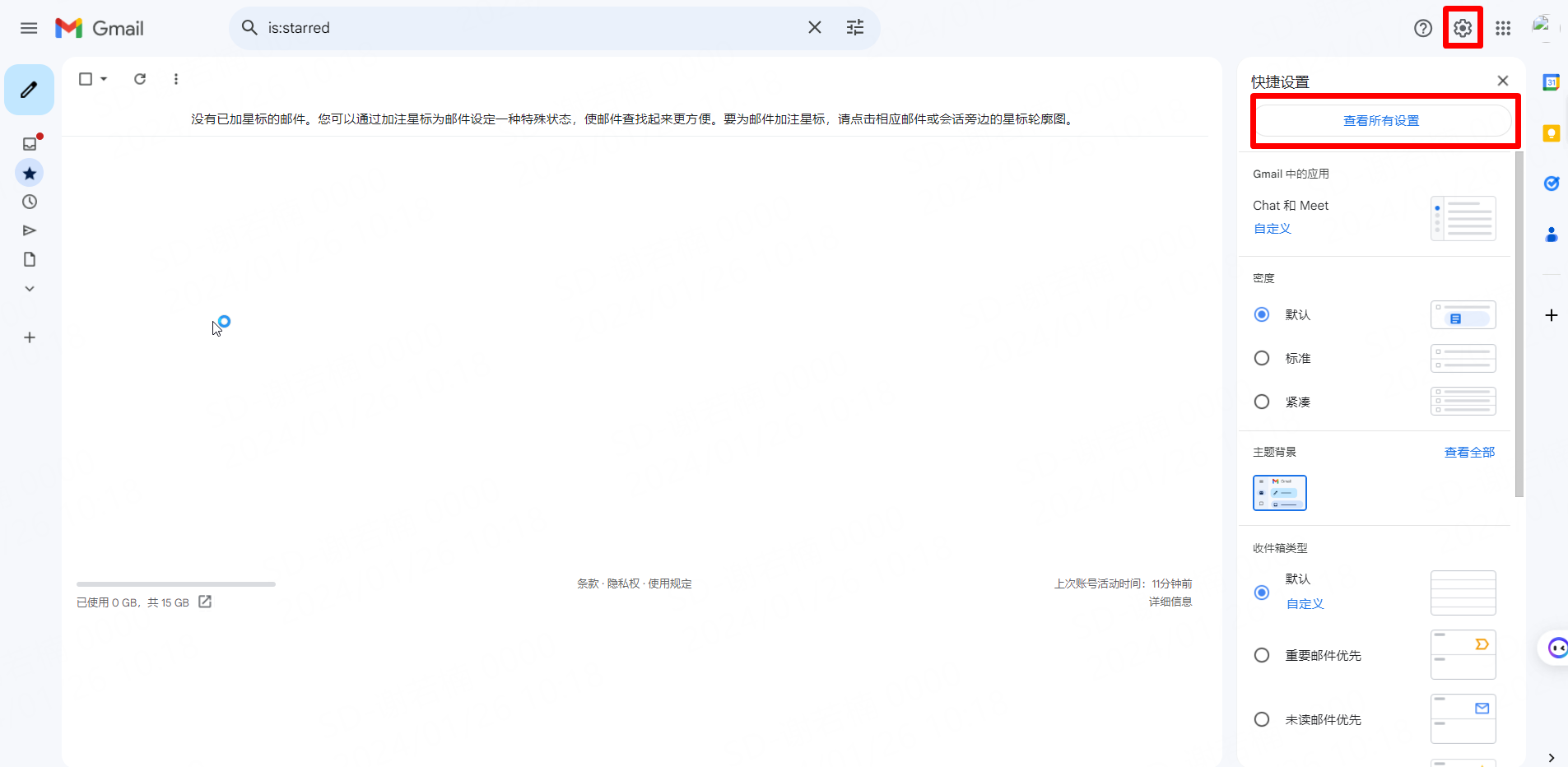
● 在设置页面,打开账户选项卡。
● 在用这个地址发送邮件部分,点击添加其他电子邮件地址(1)。
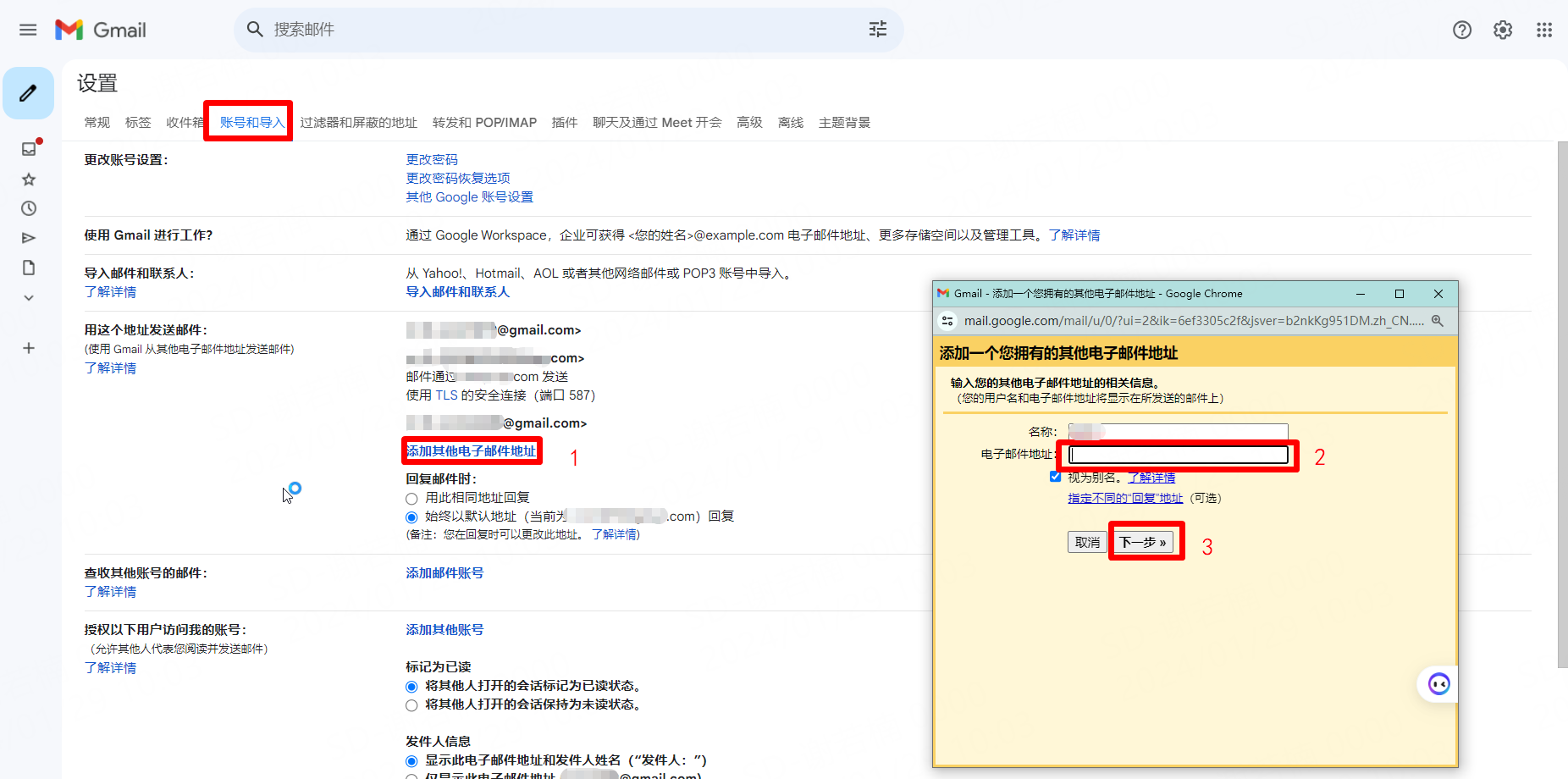
● 会有一个弹窗出现,您需要输入管理员为您的 Google Workspace 用户创建的别名地址(2)。
重要提示:请记住,您不能随便添加任何地址作为您的别名,只能添加由管理员创建的地址。
● 记住要保持视为别名复选框的选择。
● 点击下一步按钮(3)。
第2步:生成您的应用程序密码
下一步是为您设置了别名的 Gmail 账户生成一个应用程序密码。
应用程序密码让您通过 SMTP 将您的主要 Gmail 账户连接到 Geeksend。您可以在这里找到关于如何创建应用程序密码的说明。
下面是对如何创建应用程序密码的快速回顾:
● 在您的谷歌账户设置中,在搜索栏中输入“应用专用密码”(1),在安全菜单下选择“应用专用密码”(2)。
● 按照屏幕上的指示进行操作。
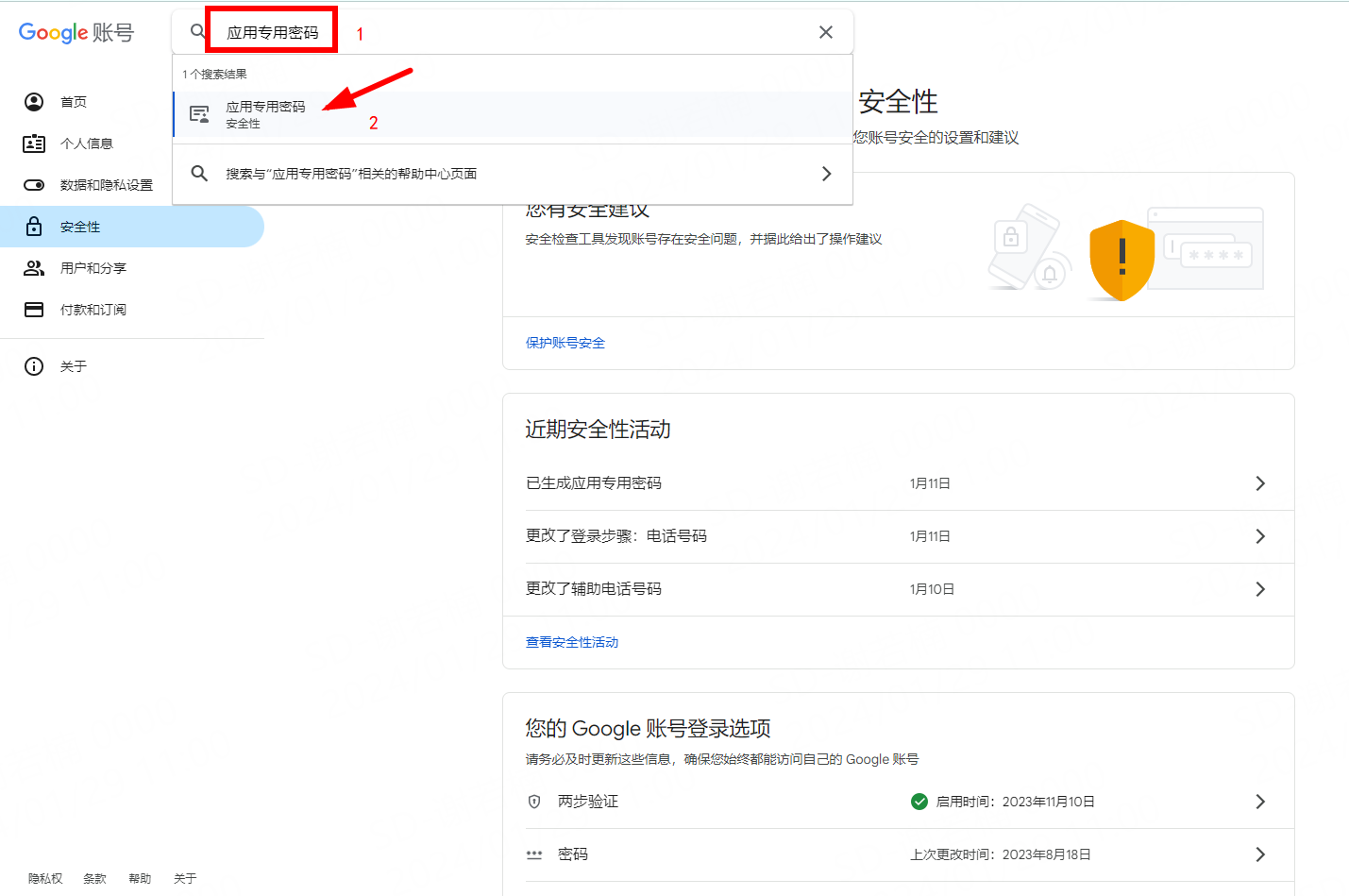
第3步:在 Geeksend 创建新的电子邮箱账户
● 转到电子邮箱帐户页面。
● 点击添加邮箱帐户按钮,开始添加新帐户。
● 从邮箱服务提供商的列表中,选择 Gmail(SMTP)。
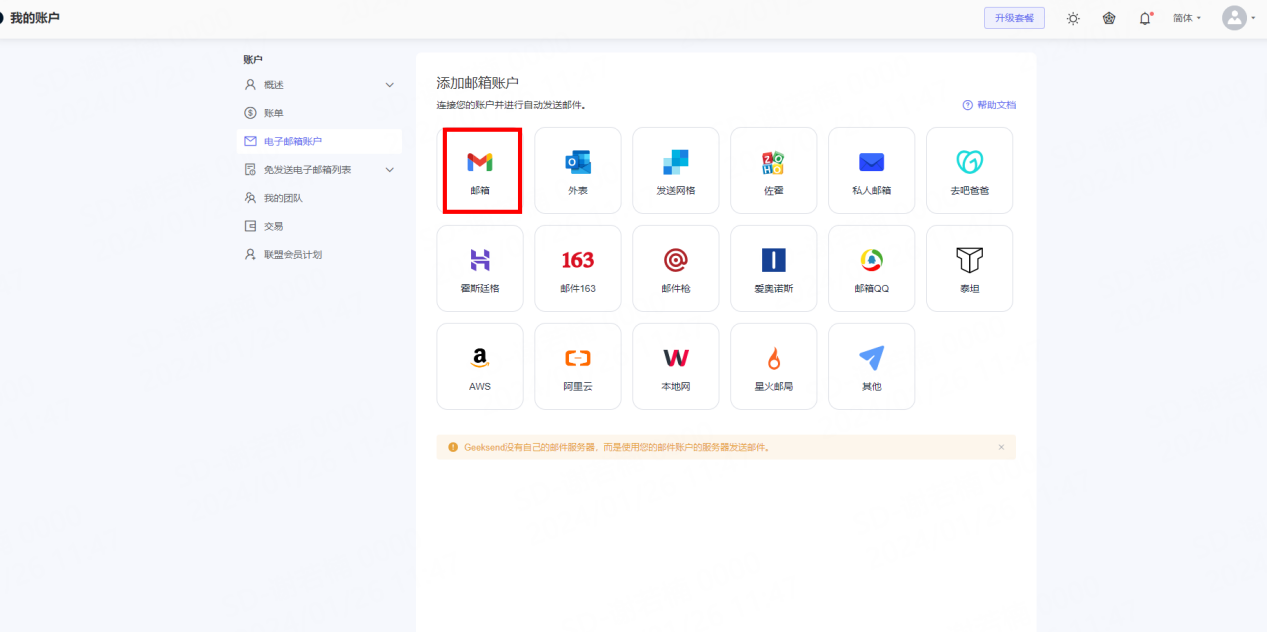
第4步:连接你的主 Gmail
接下来,连接您的主要 Gmail 账户作为 SMTP 用户名。
● 勾选使用不同的账户名称。
● 在用户名字段中输入您的主 Gmail 邮箱地址。
● 输入在第2步中为主 Gmail 账户创建的应用程序密码。
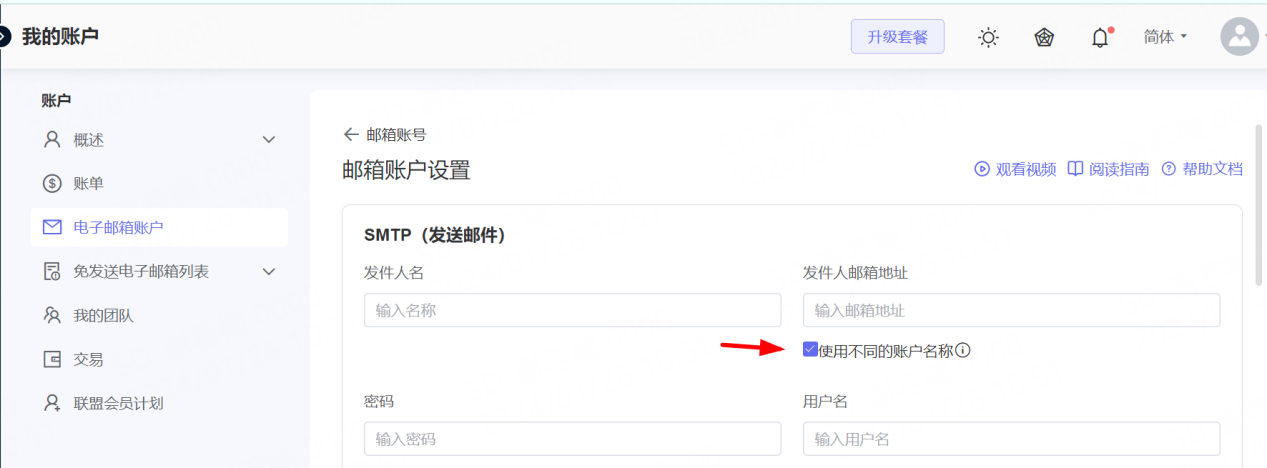
第5步:添加您的别名作为“发件人”邮箱
最后,将您的别名地址添加到发件人邮箱地址字段。
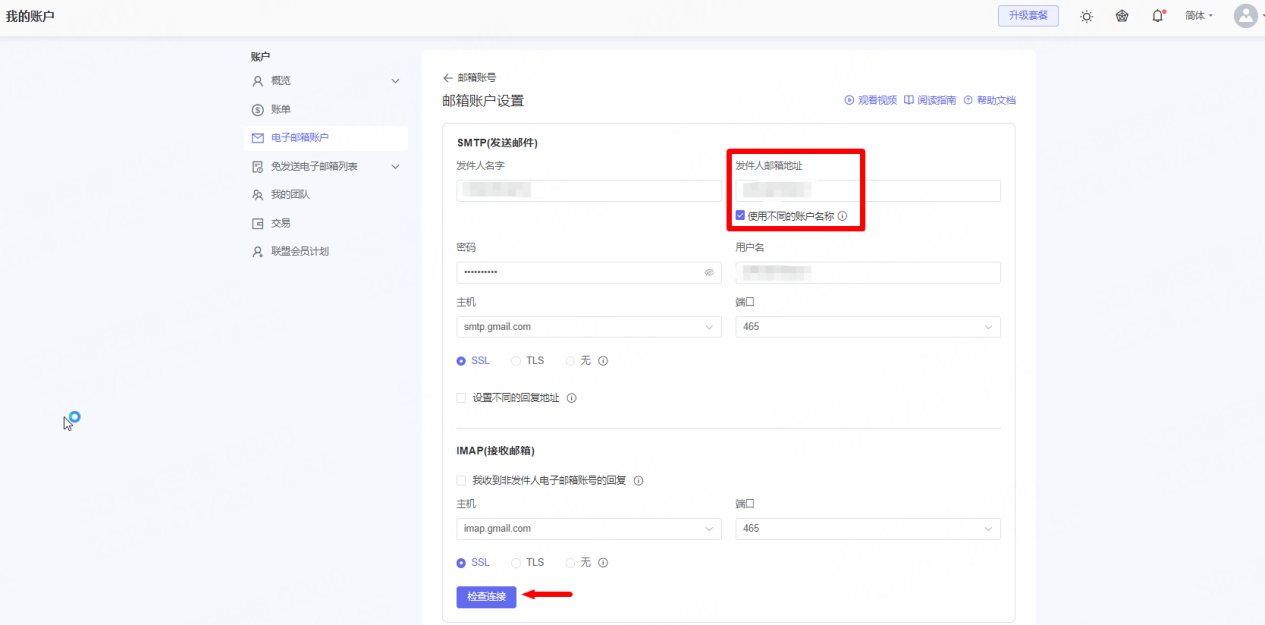
点击检查连接以测试连接性。
确认连接成功后,点击添加账户。
在您完成了邮箱设置后,您就可以开始用您的别名作为“发件人邮箱地址”发送营销邮件了。
下面是对其工作原理的一个快速总结:
● 在新邮件营销中,在步骤3(发送选项)中,选择您的别名作为发送者账户。
● 当您的收件人收到邮件时,它将显示为来自您的别名地址。
● 您收到的对该别名邮箱的任何回复都会出现在您的主邮箱中。
● 您可以在您的邮箱客户端中直接使用您的主邮箱或别名邮箱继续与收件人进行对话。
● 在撰写电子邮件时,点击发件人栏。
● 选择您想从哪个邮箱地址发送邮件(您的主邮箱地址或别名地址)。
使用场景#2 使用来自不同域名/邮箱服务提供商的别名
在这个使用场景中,我们将解释如何从不同的域名/邮箱服务提供商处使用别名,用于您的主 Google Workspace(作为一个例子)账户。
在 Geeksend 中,您可以选择从一个被添加到任意邮箱服务提供商的主邮箱账户的别名地址中连接和发送电子邮件。
别名地址允许您从不同的邮箱地址接收邮件到您的主收件箱,从而方便您在一个地方管理来自多个邮箱账户的通信。
例如,假设您从 email1@domain.com 和 email2@domain.com 发送电子邮件,但您想把所有的电子邮件线程放在一个单一的收件箱中,主邮箱@mail.com。
在这种情况下,您应该把 email1 和 email2 作为别名添加到您的主邮箱@mail.com。
注意:要成功完成这个过程,您需要同时访问您的主邮箱账户和别名邮箱账户。如果您使用由您的组织管理的公司邮箱,您的管理员必须允许向您的账户添加别名。
第1步:在您的主 Gmail 邮箱中添加一个别名地址*
我们将展示如何在 Gmail 邮箱中这样做,但请注意,根据您的邮箱服务提供商,步骤可能略有不同。
首先,在您的主 Gmail 邮箱设置中添加您的别名邮箱地址。
● 登录到您的主 Gmail 收件箱。
● 点击右上角的齿轮图标→选择查看所有设置。
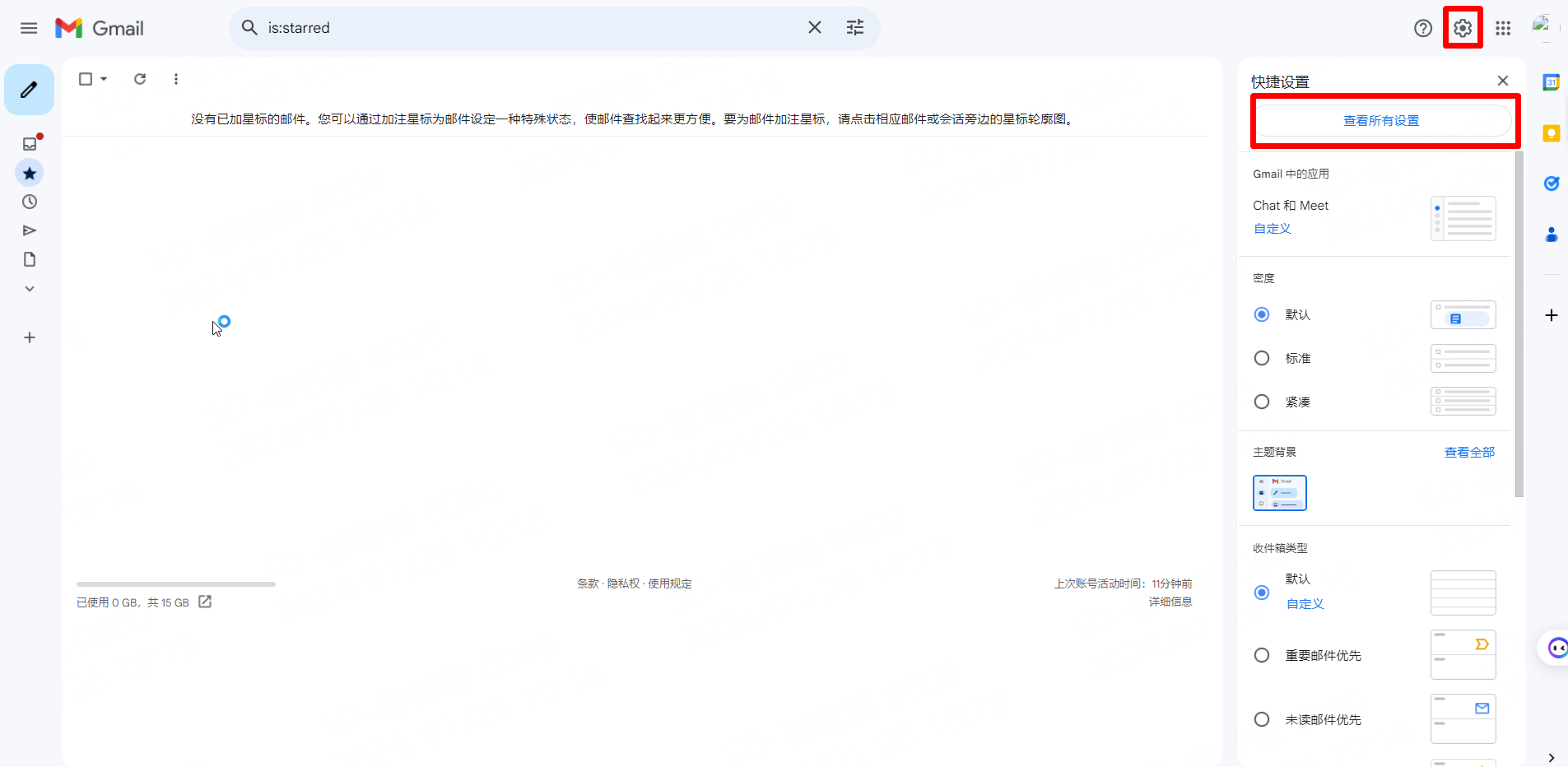
● 在设置菜单中,打开帐户选项卡。
● 在用这个地址发送邮件部分(1),点击添加其他电子邮件地址选项。
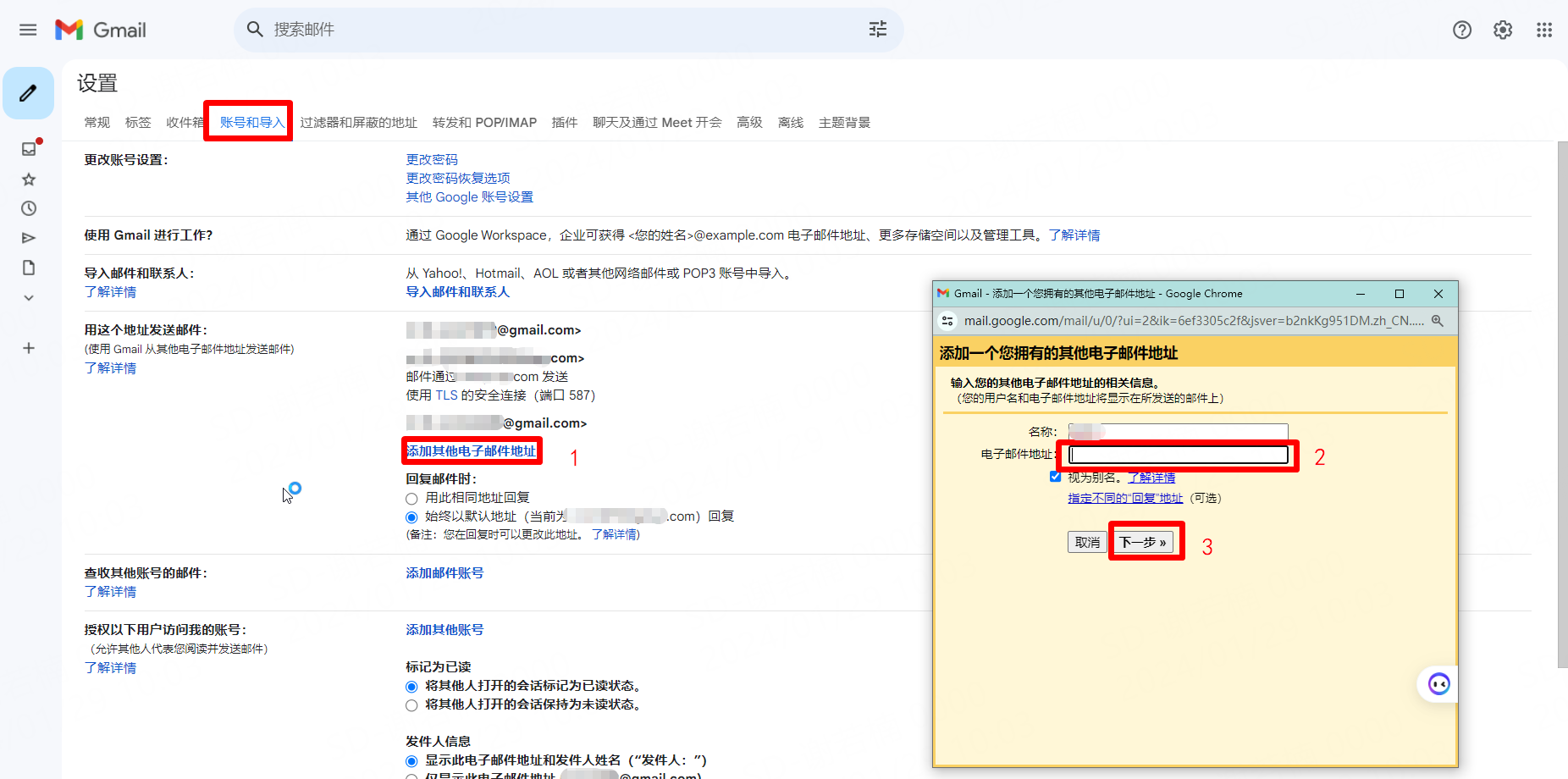
将有一个弹窗出现,要求您输入您想添加为别名的新邮箱地址。键入与您的别名邮箱帐户相关的邮箱地址(2)。
点击下一步按钮(3)。
如果您看到功能未启用的窗口,请要求您的管理员允许为您的账户添加别名。
在下一个窗口,您将被要求为别名邮箱地址配置 SMTP 服务器。输入 SMTP 服务器地址和您的 SMTP 邮箱凭证。

完成后点击添加账户。
第2步:在您的别名邮箱账户中确认访问权限
Gmail 会向您提供的别名地址发送一封验证邮件。
打开您的别名邮箱的客户端,找到 Gmail 的验证邮件。如果您找不到它,请检查垃圾邮件或垃圾文件夹。
点击邮件中的验证链接。这就确认了您拥有这个别名地址。
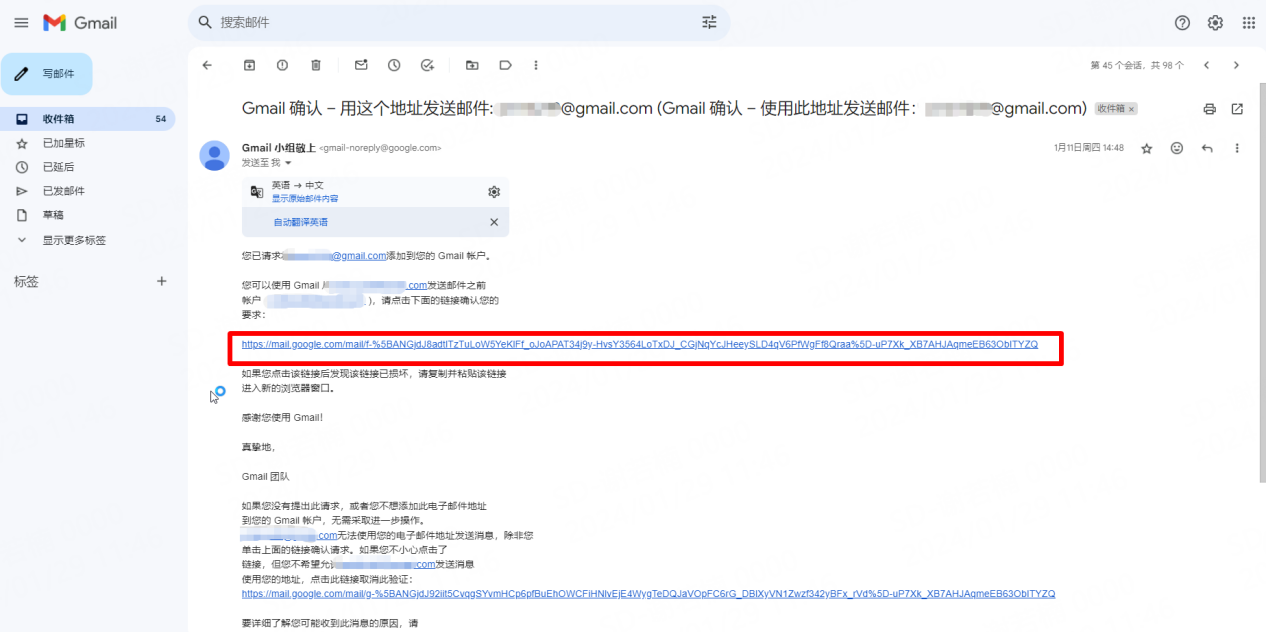
一旦别名地址得到验证,返回您的 Gmail 账户。刷新 Gmail 设置页面,回到帐户选项卡。
在用这个地址发送邮件部分,您应该看到新添加的别名地址被列出。
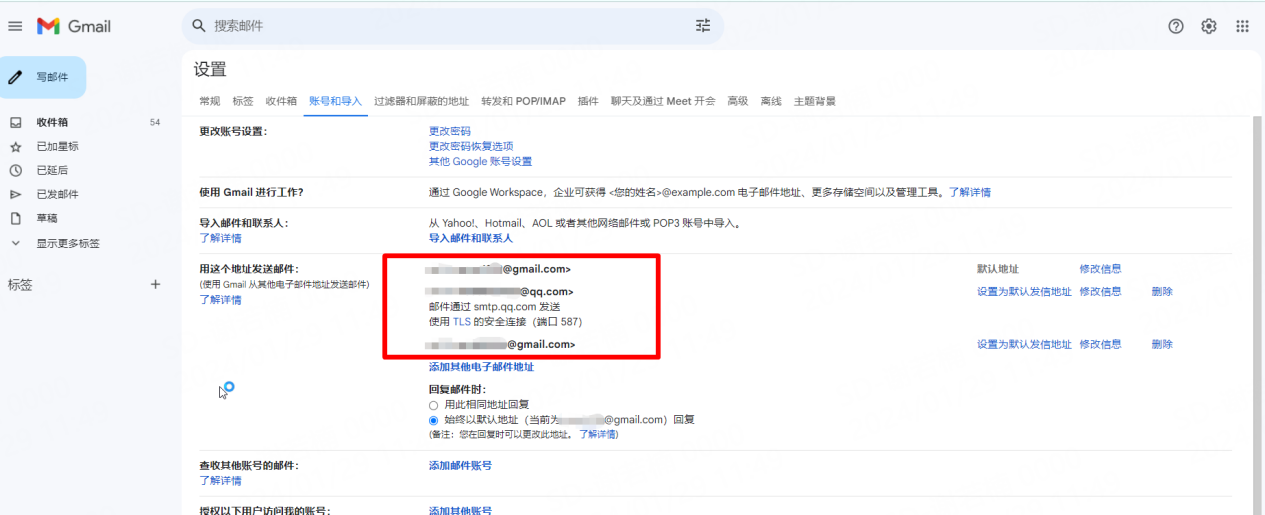
向下滚动并单击保存更改按钮,以保存您的更改。
第3步:配置从别名邮箱到主邮箱地址的转发功能
要为您的别名地址设置邮件转发,并将收到的邮件副本重定向到您的主邮箱,请遵循以下步骤:
● 在您的别名邮箱的客户端设置中,找到转发部分。添加您的主要 Gmail 地址作为转发地址。
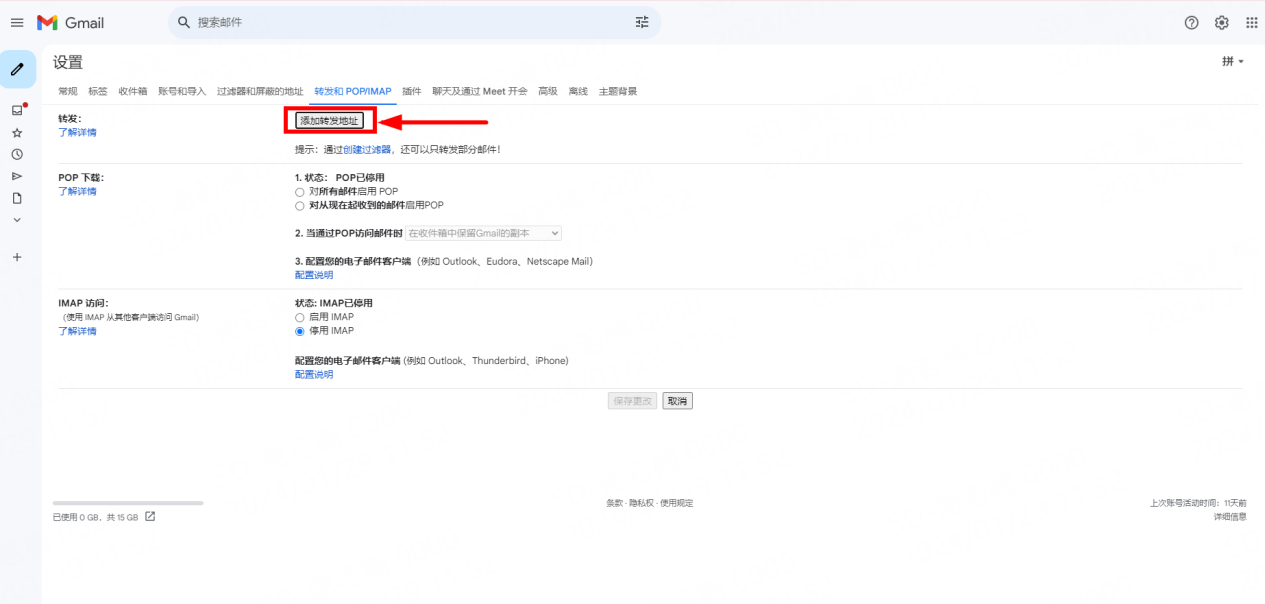
以 Gmail 为例截图
● 现在,切换到您的主 Gmail 收件箱。找到一封来自您的别名地址的要求确认转发请求的电子邮件。
● 打开邮件,点击提供的确认链接。这一步是验证您是否授权将邮件从您的别名邮箱转发到您的主邮箱。
确认转发请求后,返回到您的别名邮箱设置。
在设置中,再次找到转发选项,选择您的主 Gmail 地址作为转发地址。
第4步:通过 SMTP 将别名连接到Geeksend
一旦您在主邮箱账户中设置了别名,您现在可以通过 SMTP 连接将其连接到 Geeksend。
● 转到电子邮箱帐户页面。
● 点击添加邮箱帐户按钮,开始添加一个新的账户。
● 从邮箱服务提供商的列表中,选择其他。
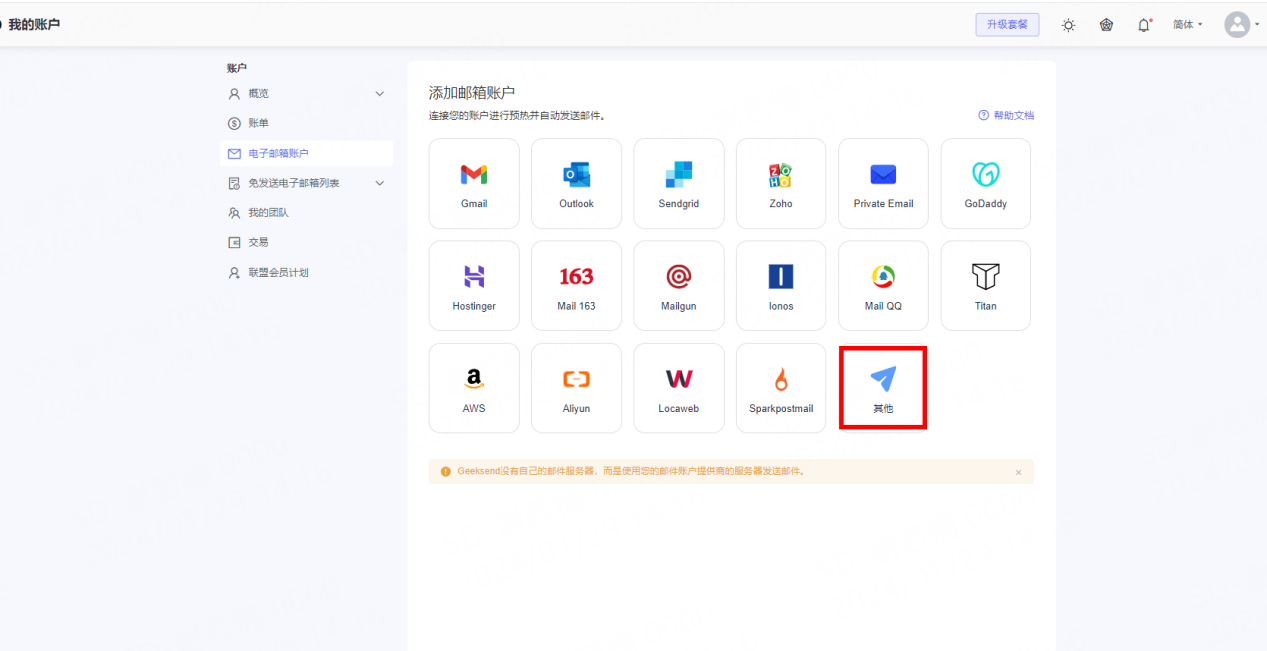
注意:该选项用于连接未列出的邮箱服务商。如果您在列表中找到您的别名邮箱服务提供商,您可以直接选择它而不是选择其他。如果您的别名也是一个 Google Workspace 账户,选择 Gmail作为您的邮箱服务提供商。这将打开电子邮箱帐户设置页面。
● 现在,您需要配置 SMTP 和 IMAP 两部分的设置。
在 SMTP 部分,输入以下内容:
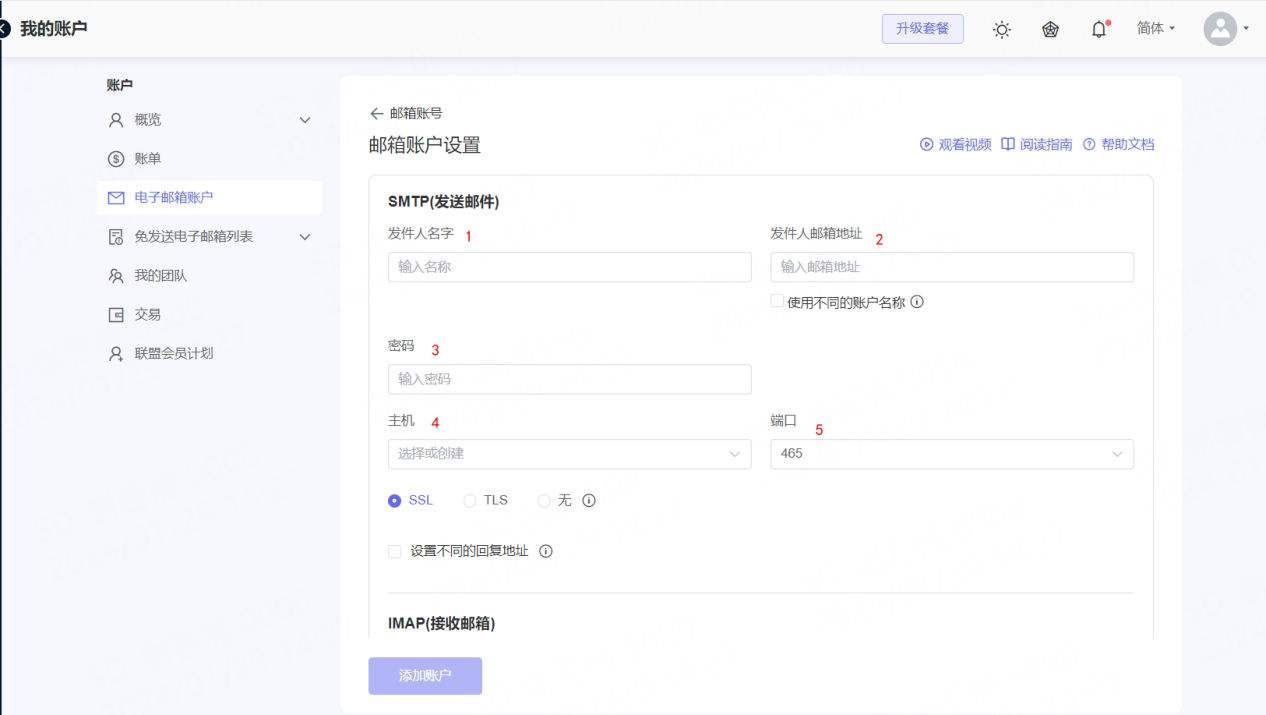
字段 | 提示 |
(1)发件人名字 | 这是您的发件人名称。 |
(2)发件人邮箱地址 | 在这里输入您的别名用户名(登录名称)。通常与您的别名邮箱地址相同。 |
(3)密码 | 输入您的别名邮箱账户的密码。 |
(4)端口 | 选择与您的别名邮箱账户的默认设置相匹配的 SMTP 端口。 Gmail: 587 Outlook: 587 SendGrid: 587 Zoho: 587 GoDaddy: 465 ProtonMail: 465 Ukr.net: 465 |
(5)主机 | 输入与您的别名邮箱帐户的默认设置相匹配的 SMTP 主机。 Gmail: smtp.gmail.com Outlook: smtp.office365.com SendGrid: smtp.sendgrid.net Zoho: smtp.zoho.com GoDaddy: smtpout.secureserver.net ProtonMail: smtp.protonmail.ch Ukr.net: smtp.ukr.net |
在 IMAP 部分,输入以下内容:
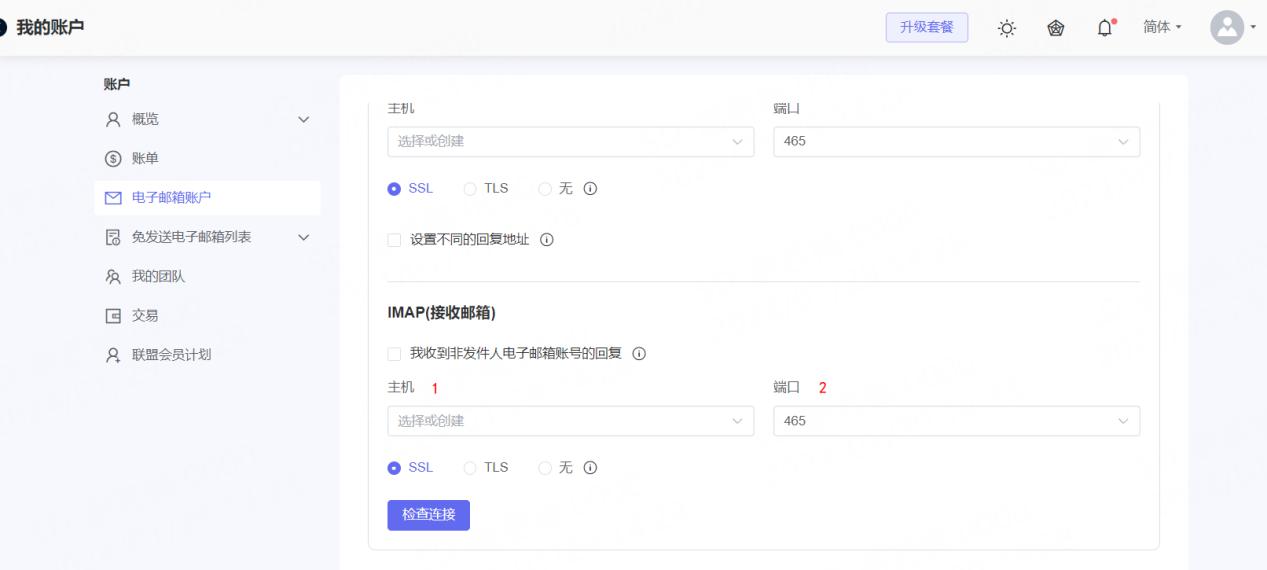
字段 | 提示 |
(1)主机 | 输入与您的别名邮箱帐户的默认设置相匹配的 IMAP 主机。 Gmail imap.gmail.com Outlook outlook.office365.com SendGrid imap.sendgrid.net Zoho imap.zoho.com GoDaddy imap.secureserver.net ProtonMail mail.protonmail.ch Ukr.net imap.ukr.net |
(2)端口 | 选择与您的别名邮箱账户的默认设置相匹配的 IMAP 端口。 使用993端口。这个端口号被广泛使用,并在各种邮箱服务提供商中得到支持。 |
在您输入了所有必要的详情后,点击检查连接以测试连接。
如果连接成功,点击添加账户来完成这一过程。
您的别名邮箱现在已经连接好了,您可以开始用它来发送营销邮件。
为了确保一切运作正常,我们建议在您开始发送真正的邮件之前,先发送一个测试邮件。
下面是对其工作原理的一个快速总结:
● 在新邮件营销中,在步骤3(发送选项)中,选择您的别名作为发送者账户。
● 当您的收件人收到邮件时,它将显示为来自您的别名地址。
● 收件人的任何回复将被转发到您的主邮箱。
● 您可以在您的邮箱客户端中直接使用您的主邮箱或别名邮箱继续与收件人进行对话。
● 在撰写电子邮件时,点击发件人栏。
● 选择您想从哪个邮箱地址发送邮件(您的主邮箱或别名地址)。
如果您发现这篇文章没有涵盖您的具体使用情况,或者您在设置时遇到困难,请随时发送邮件至service@geeksend.com,或在线聊天窗口联系我们的客服团队。
如何在 Geeksend 中使用邮箱别名?
在本指南中,我们将解释如何在 Geeksend 中使用邮箱别名来发送营销。
Geeksend 让您能使用主邮箱的别名或来自不同域名/邮箱服务提供商的别名,但您需要在连接到 Geeksend 之前正确设置它们。
无论是 Google Workspace、Outlook,还是其他邮箱服务提供商,如您要使用备用地址发送电子邮件,您可以在您的邮箱账户设置中配置一个别名。
简而言之,这里简要介绍了如何在 Geeksend 使用 Gmail 别名。继续阅读以获得分步的指导。
● 添加新的电子邮箱帐户。
● 输入别名作为“发件人电子邮箱”地址。
● 点击使用不同的账户名称复选框。
● 在出现的用户名字段中输入您的主 Gmail 邮箱地址。
● 在应用程序密码字段中输入为主要 Gmail 账户创建的应用程序密码。
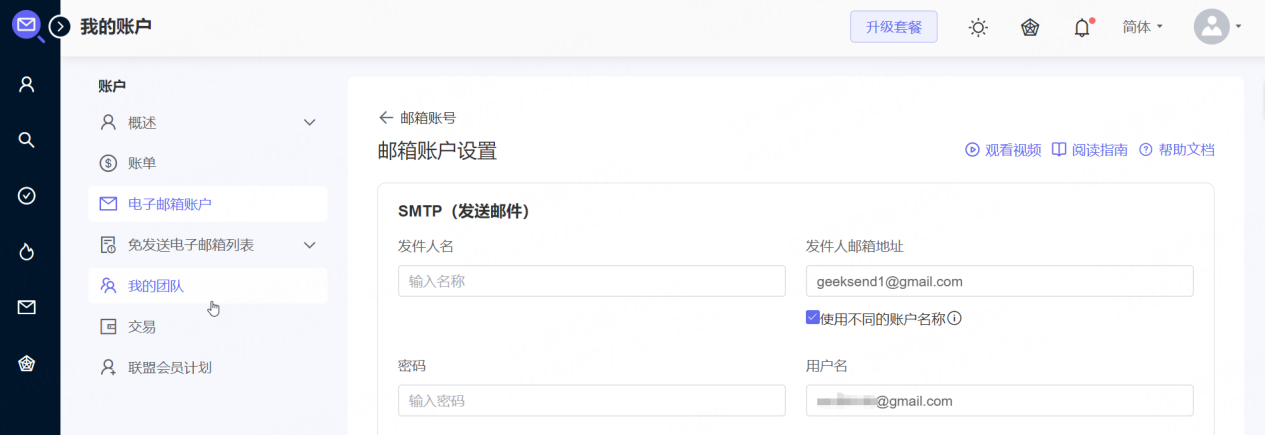
值得注意的是: 别名不会自动签署 DKIM 密钥。请为您的别名配置 DKIM 密钥以提高您的邮件送达率。
使用场景#1: 使用内部的 Google Workspace 别名
第1步:在 Gmail 中添加邮箱别名
第2步:生成您的应用程序密码
第3步:将邮箱别名连接到 Geeksend 作为“发件人邮箱”
使用场景#2: 使用来自不同域名/邮箱服务提供商的别名
第1步:为您的主要邮箱添加一个别名
第2步:在您的别名邮箱账户中确认访问权限
第3步:配置从别名邮箱到主邮箱地址的转发功能
第4步:通过 SMTP 将别名邮箱连接到 Geeksend 作为发件人
在您开始使用场景#1或使用场景#2之前,请检查您的邮箱设置,确保 IMAP 访问被启用。以下是在 Gmail 中如何操作的例子。
● 打开您的 Gmail 账户。
● 点击右上角的齿轮图标。
● 选择查看所有设置。
● 在设置页面,打开转发和 POP/IMAP 选项卡。
● 向下滚动到 IMAP 访问部分。
● 确保启用 IMAP 被选中。
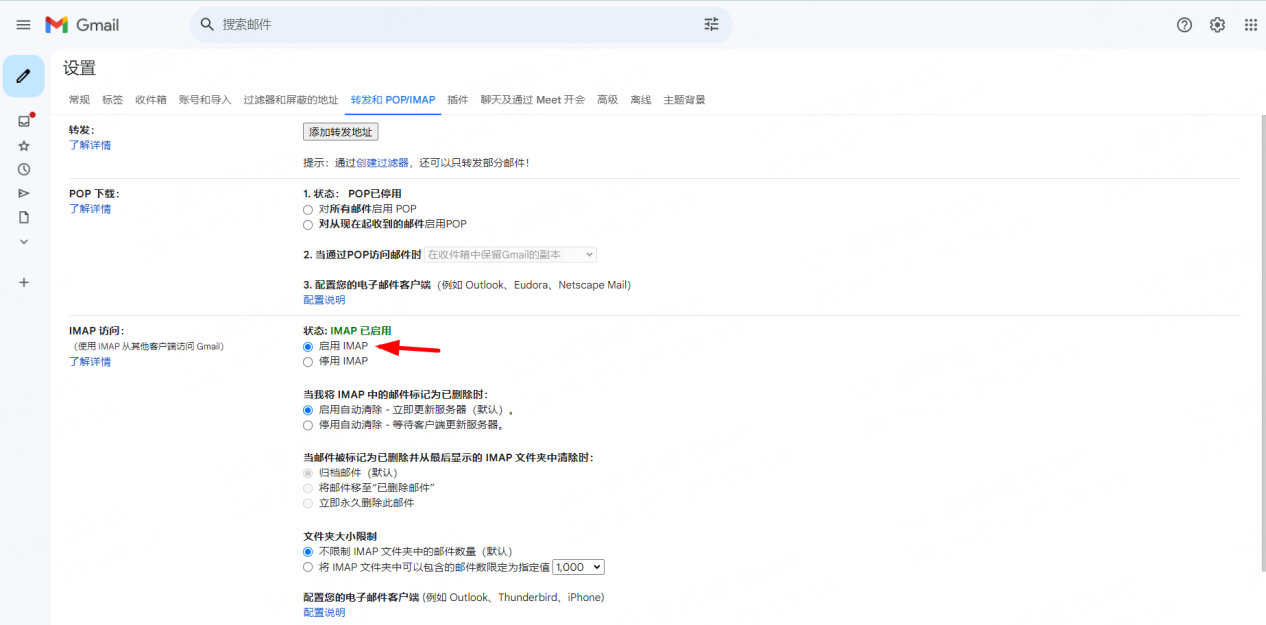
使用场景#1: 使用内部的 Google Workspace* 别名
在本使用场景中,您将学习如何在发件人邮箱帐户设置中使用 Google Workspace 内部别名。*本使用场景仅适用于由管理员为 Google Workspace 用户创建的别名。
使用添加到您的主要 Workspace 账户的别名有助于您更有效地管理收到的电子邮件:
例如,您可以为工作相关或个人通讯创建合适的别名。
如果您有多个身份,您可以分别管理与每个身份相关的邮箱,同时仍然在您的主收件箱中接收所有收到的电子邮件和回复。
注意:
Google Workspace 别名就像您的主要邮箱的“昵称”。实际上,它们使用与您的主账户相同的邮箱和账户细节。
您不能再次添加邮箱别名作为 Geeksend 独立的邮件发件人帐户。
请记住,别名计入您的主邮箱帐户的每日发送限制(即邮箱服务商限制)。为了避免超过您的每日限额,请计算您的 Google Workspace 内所有别名的总限额。
要创建别名,您需要有 Workspace 的管理权限。如果您还没有别名,您可以要求负责您公司 Workspace 的管理员为您的主邮箱添加一个别名。
如果您已经有一个别名,请按照下面的步骤将它添加到您的主邮箱,并在 Geeksend 中使用它:
第1步:在 Gmail 中添加邮箱别名
首先,您需要在您的主 Gmail 设置中添加一个别名地址。
以下是步骤:
● 打开您的主 Gmail 收件箱。
● 点击右上角的齿轮图标,选择查看所有设置。
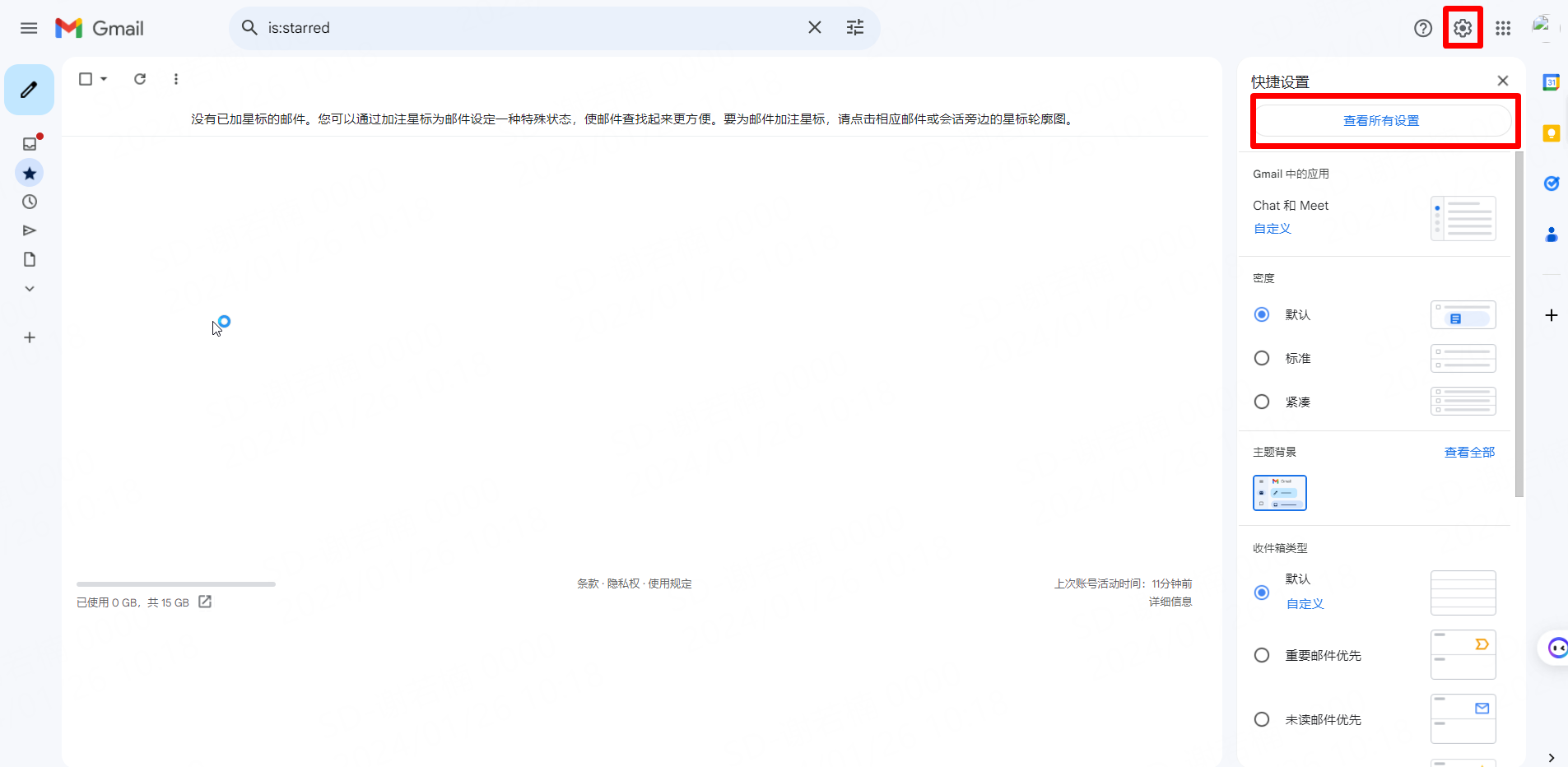
● 在设置页面,打开账户选项卡。
● 在用这个地址发送邮件部分,点击添加其他电子邮件地址(1)。
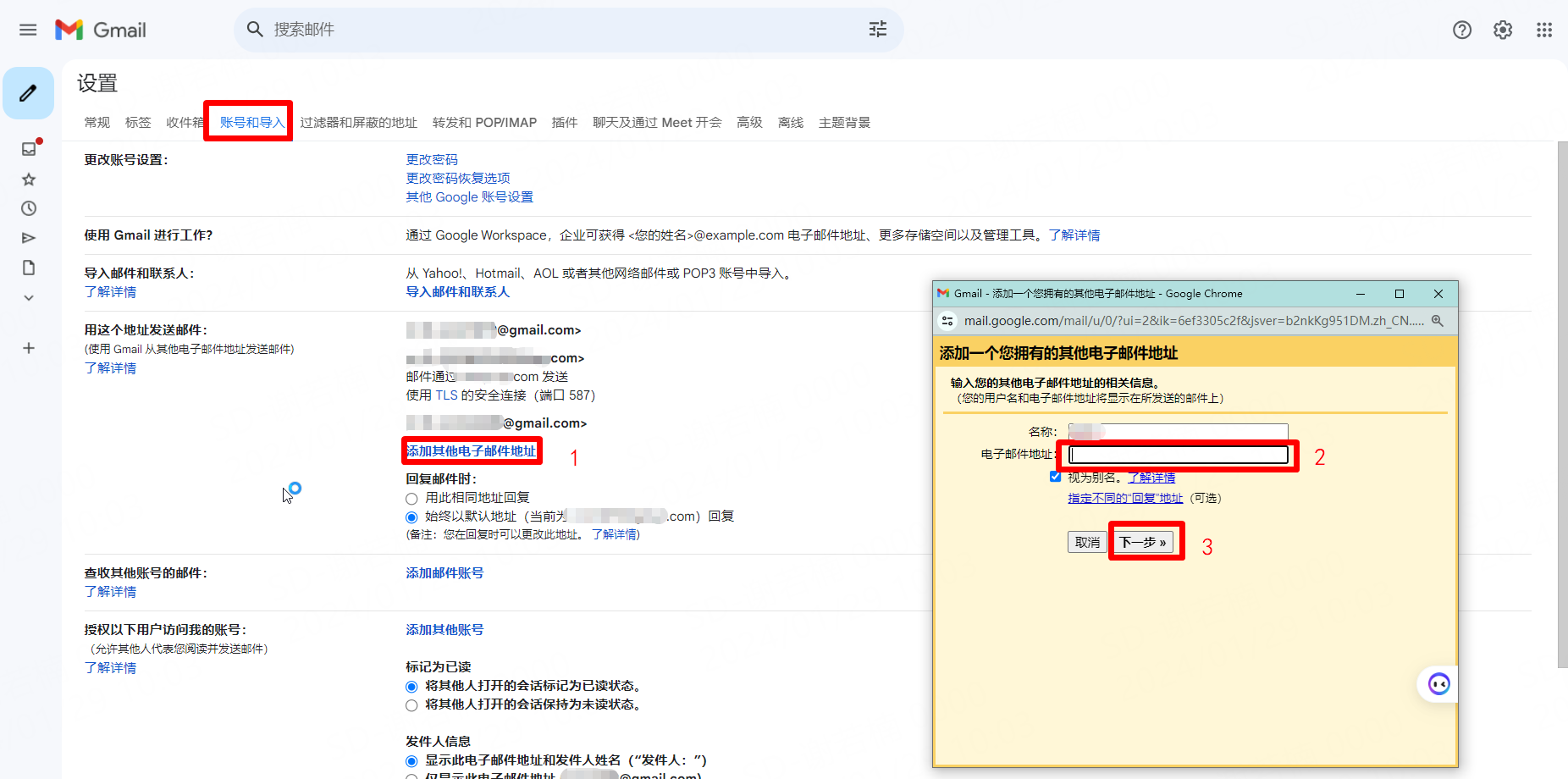
● 会有一个弹窗出现,您需要输入管理员为您的 Google Workspace 用户创建的别名地址(2)。
重要提示:请记住,您不能随便添加任何地址作为您的别名,只能添加由管理员创建的地址。
● 记住要保持视为别名复选框的选择。
● 点击下一步按钮(3)。
第2步:生成您的应用程序密码
下一步是为您设置了别名的 Gmail 账户生成一个应用程序密码。
应用程序密码让您通过 SMTP 将您的主要 Gmail 账户连接到 Geeksend。您可以在这里找到关于如何创建应用程序密码的说明。
下面是对如何创建应用程序密码的快速回顾:
● 在您的谷歌账户设置中,在搜索栏中输入“应用专用密码”(1),在安全菜单下选择“应用专用密码”(2)。
● 按照屏幕上的指示进行操作。
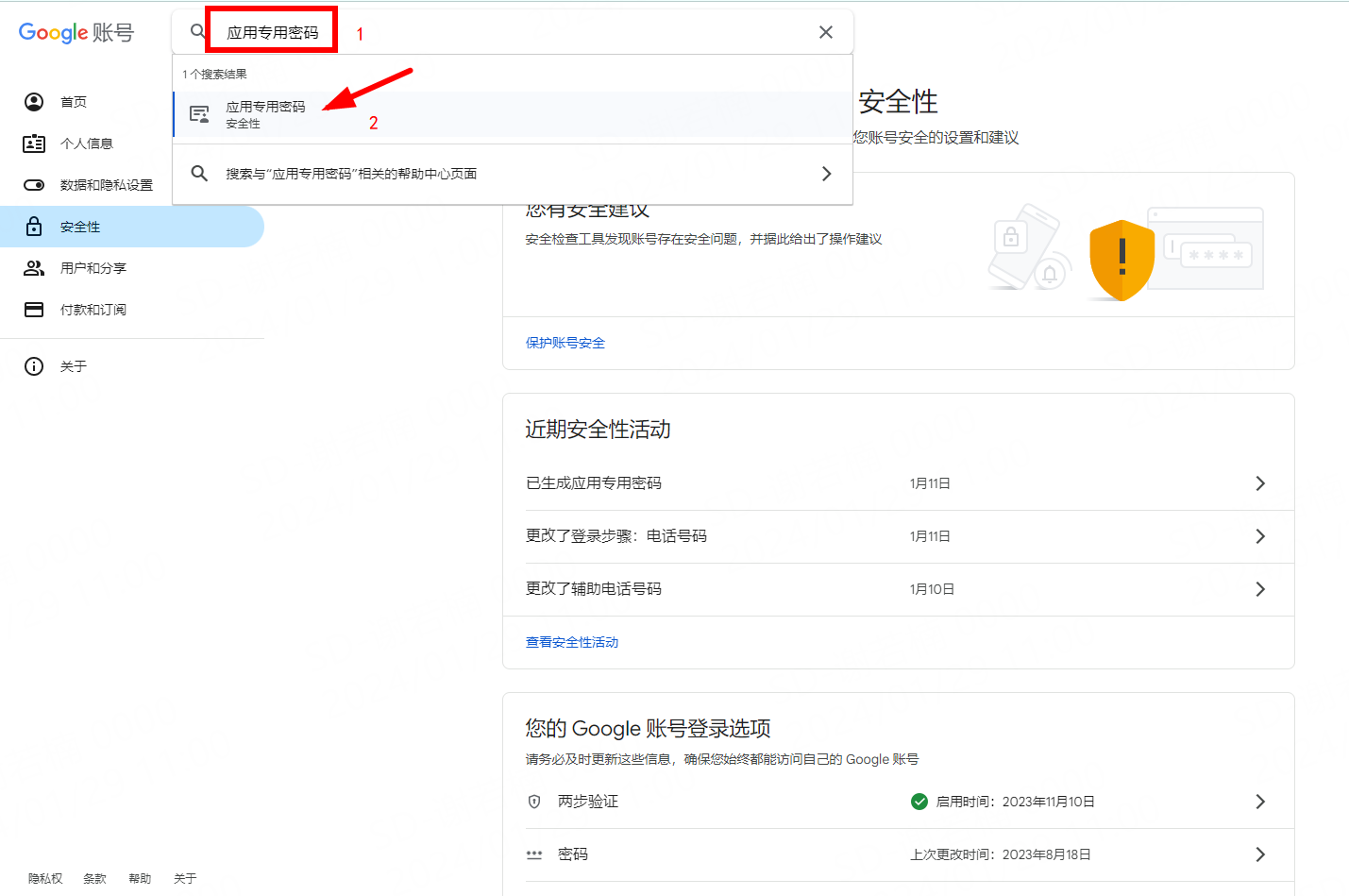
第3步:在 Geeksend 创建新的电子邮箱账户
● 转到电子邮箱帐户页面。
● 点击添加邮箱帐户按钮,开始添加新帐户。
● 从邮箱服务提供商的列表中,选择 Gmail(SMTP)。
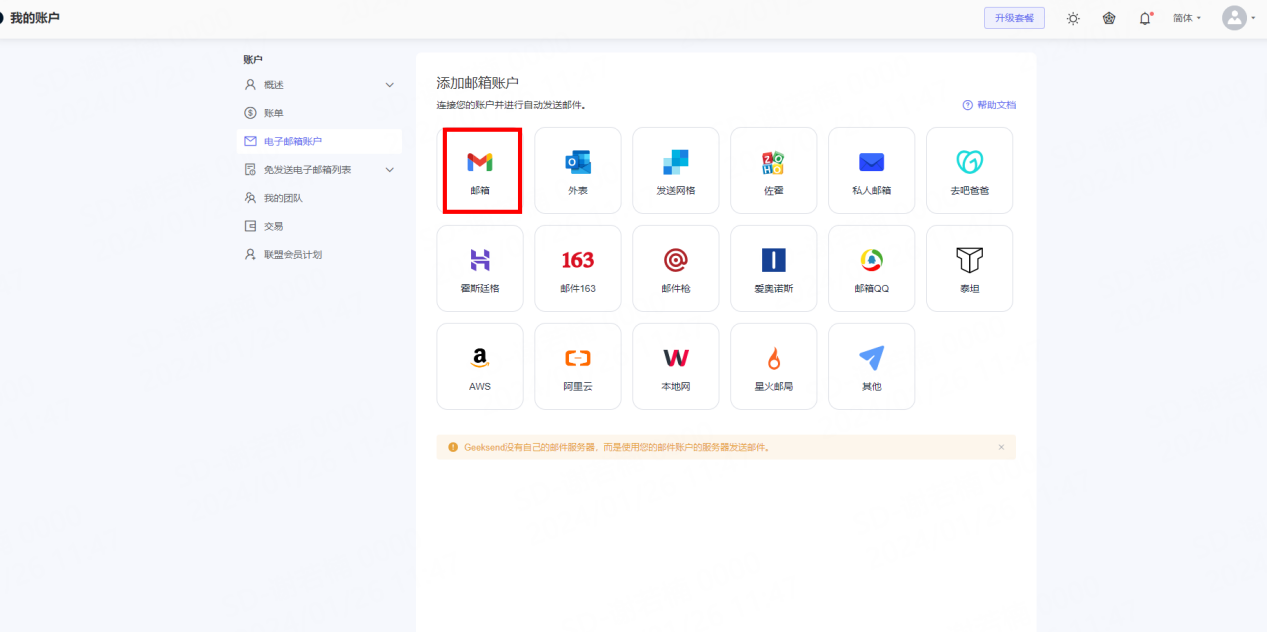
第4步:连接你的主 Gmail
接下来,连接您的主要 Gmail 账户作为 SMTP 用户名。
● 勾选使用不同的账户名称。
● 在用户名字段中输入您的主 Gmail 邮箱地址。
● 输入在第2步中为主 Gmail 账户创建的应用程序密码。
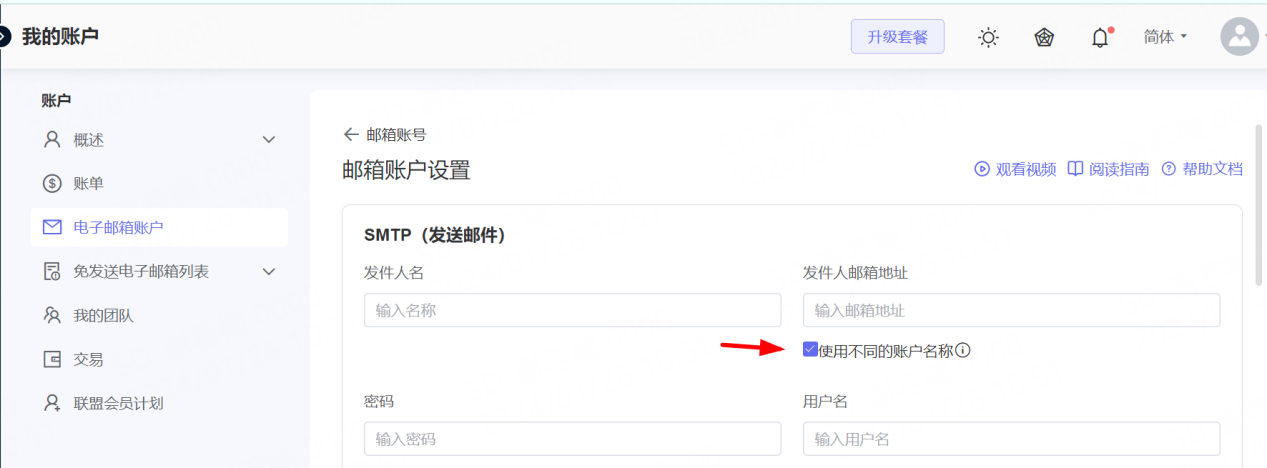
第5步:添加您的别名作为“发件人”邮箱
最后,将您的别名地址添加到发件人邮箱地址字段。
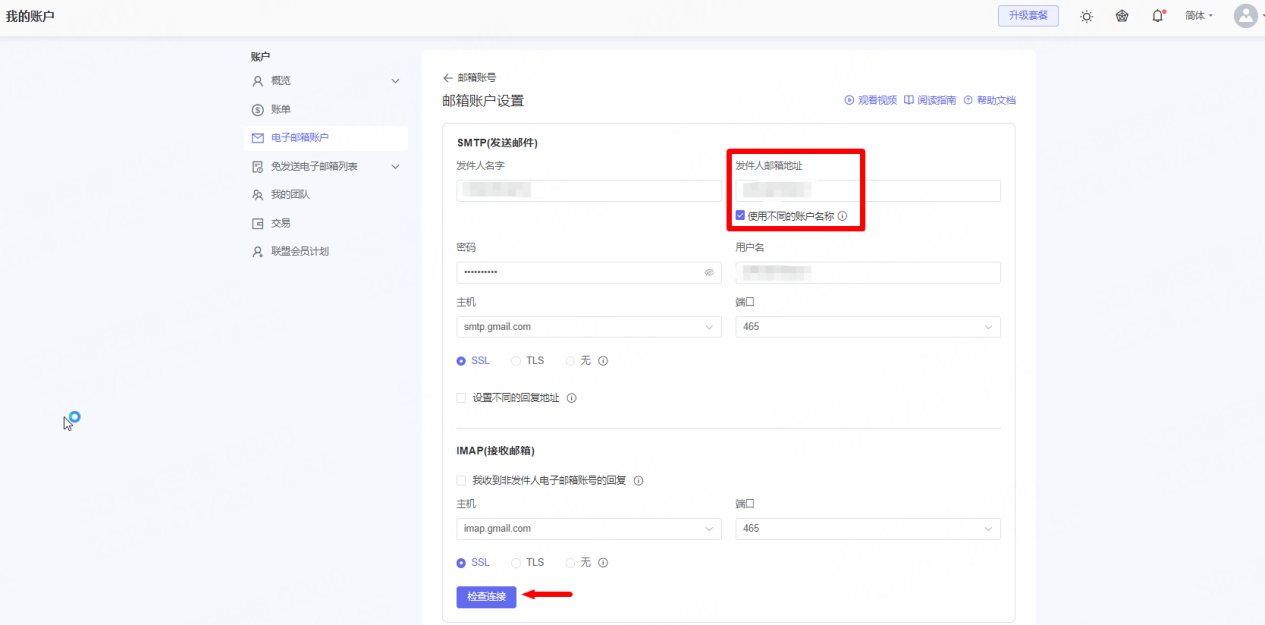
点击检查连接以测试连接性。
确认连接成功后,点击添加账户。
在您完成了邮箱设置后,您就可以开始用您的别名作为“发件人邮箱地址”发送营销邮件了。
下面是对其工作原理的一个快速总结:
● 在新邮件营销中,在步骤3(发送选项)中,选择您的别名作为发送者账户。
● 当您的收件人收到邮件时,它将显示为来自您的别名地址。
● 您收到的对该别名邮箱的任何回复都会出现在您的主邮箱中。
● 您可以在您的邮箱客户端中直接使用您的主邮箱或别名邮箱继续与收件人进行对话。
● 在撰写电子邮件时,点击发件人栏。
● 选择您想从哪个邮箱地址发送邮件(您的主邮箱地址或别名地址)。
使用场景#2 使用来自不同域名/邮箱服务提供商的别名
在这个使用场景中,我们将解释如何从不同的域名/邮箱服务提供商处使用别名,用于您的主 Google Workspace(作为一个例子)账户。
在 Geeksend 中,您可以选择从一个被添加到任意邮箱服务提供商的主邮箱账户的别名地址中连接和发送电子邮件。
别名地址允许您从不同的邮箱地址接收邮件到您的主收件箱,从而方便您在一个地方管理来自多个邮箱账户的通信。
例如,假设您从 email1@domain.com 和 email2@domain.com 发送电子邮件,但您想把所有的电子邮件线程放在一个单一的收件箱中,主邮箱@mail.com。
在这种情况下,您应该把 email1 和 email2 作为别名添加到您的主邮箱@mail.com。
注意:要成功完成这个过程,您需要同时访问您的主邮箱账户和别名邮箱账户。如果您使用由您的组织管理的公司邮箱,您的管理员必须允许向您的账户添加别名。
第1步:在您的主 Gmail 邮箱中添加一个别名地址*
我们将展示如何在 Gmail 邮箱中这样做,但请注意,根据您的邮箱服务提供商,步骤可能略有不同。
首先,在您的主 Gmail 邮箱设置中添加您的别名邮箱地址。
● 登录到您的主 Gmail 收件箱。
● 点击右上角的齿轮图标→选择查看所有设置。
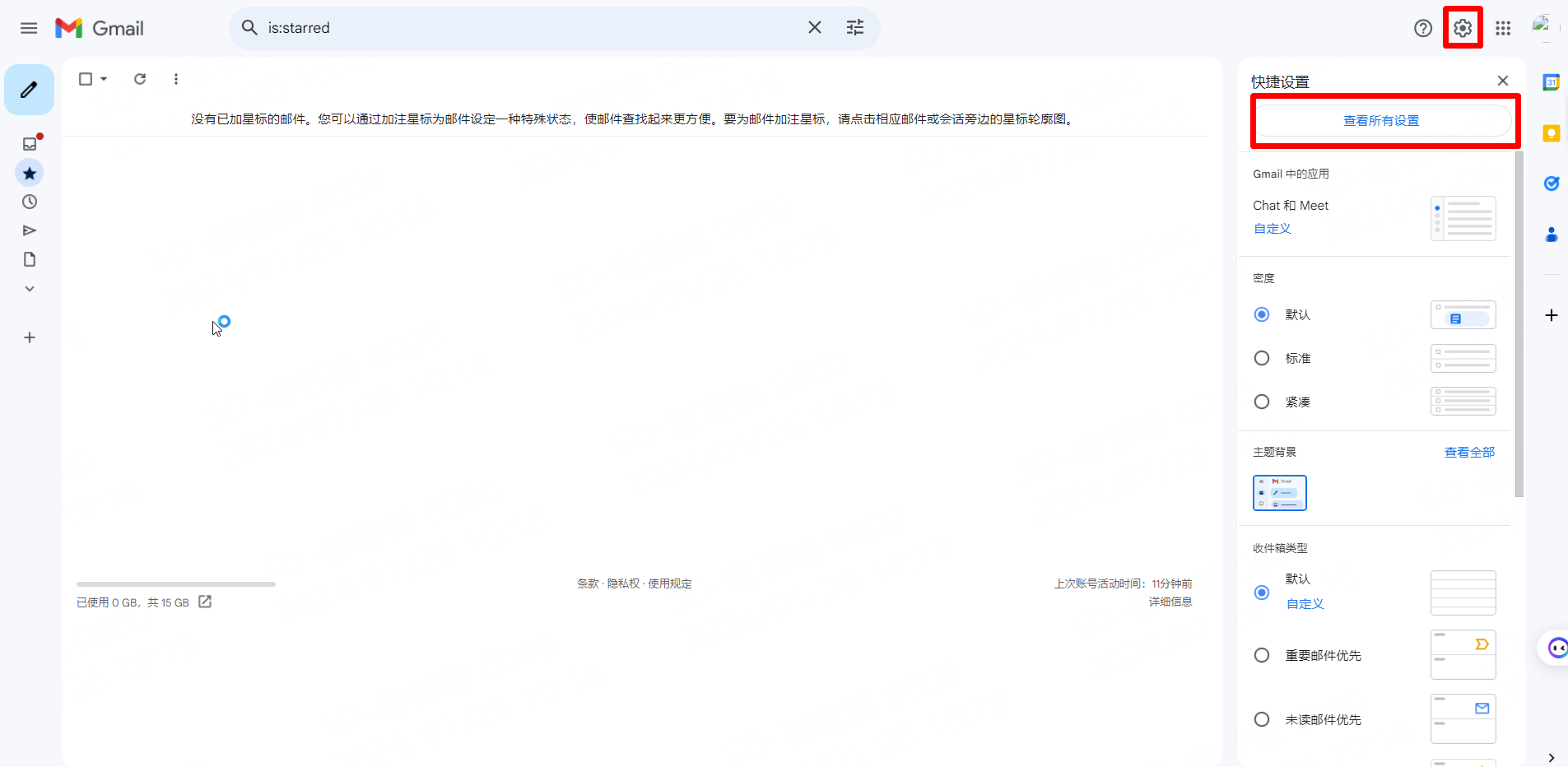
● 在设置菜单中,打开帐户选项卡。
● 在用这个地址发送邮件部分(1),点击添加其他电子邮件地址选项。
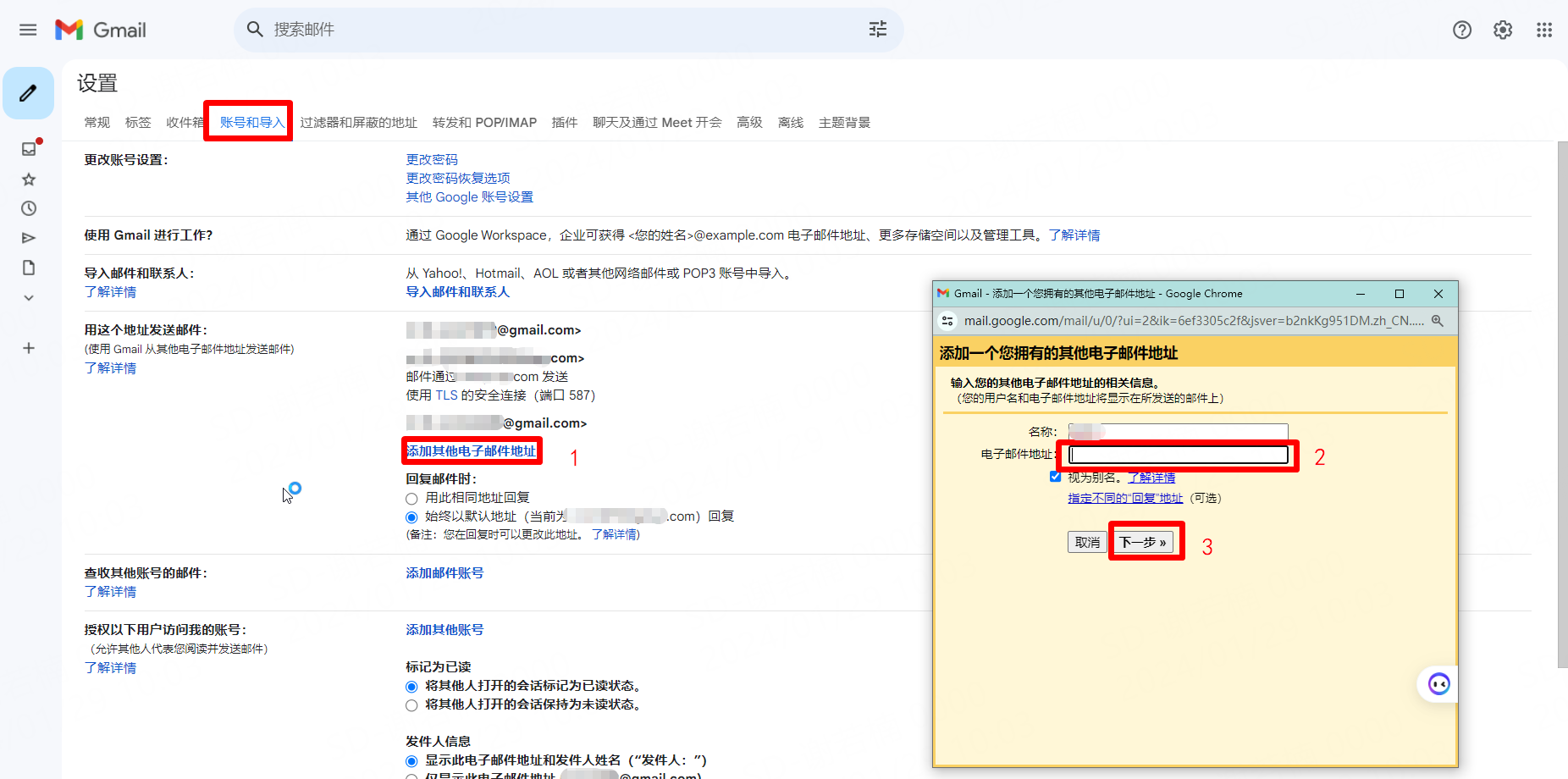
将有一个弹窗出现,要求您输入您想添加为别名的新邮箱地址。键入与您的别名邮箱帐户相关的邮箱地址(2)。
点击下一步按钮(3)。
如果您看到功能未启用的窗口,请要求您的管理员允许为您的账户添加别名。
在下一个窗口,您将被要求为别名邮箱地址配置 SMTP 服务器。输入 SMTP 服务器地址和您的 SMTP 邮箱凭证。

完成后点击添加账户。
第2步:在您的别名邮箱账户中确认访问权限
Gmail 会向您提供的别名地址发送一封验证邮件。
打开您的别名邮箱的客户端,找到 Gmail 的验证邮件。如果您找不到它,请检查垃圾邮件或垃圾文件夹。
点击邮件中的验证链接。这就确认了您拥有这个别名地址。
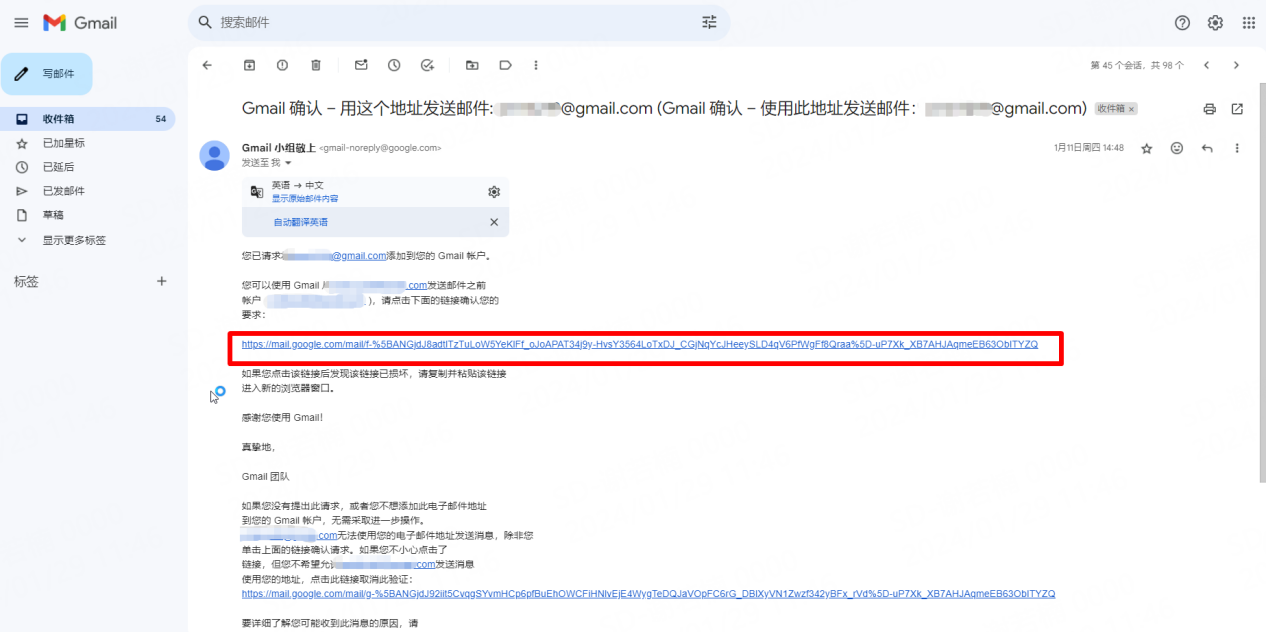
一旦别名地址得到验证,返回您的 Gmail 账户。刷新 Gmail 设置页面,回到帐户选项卡。
在用这个地址发送邮件部分,您应该看到新添加的别名地址被列出。
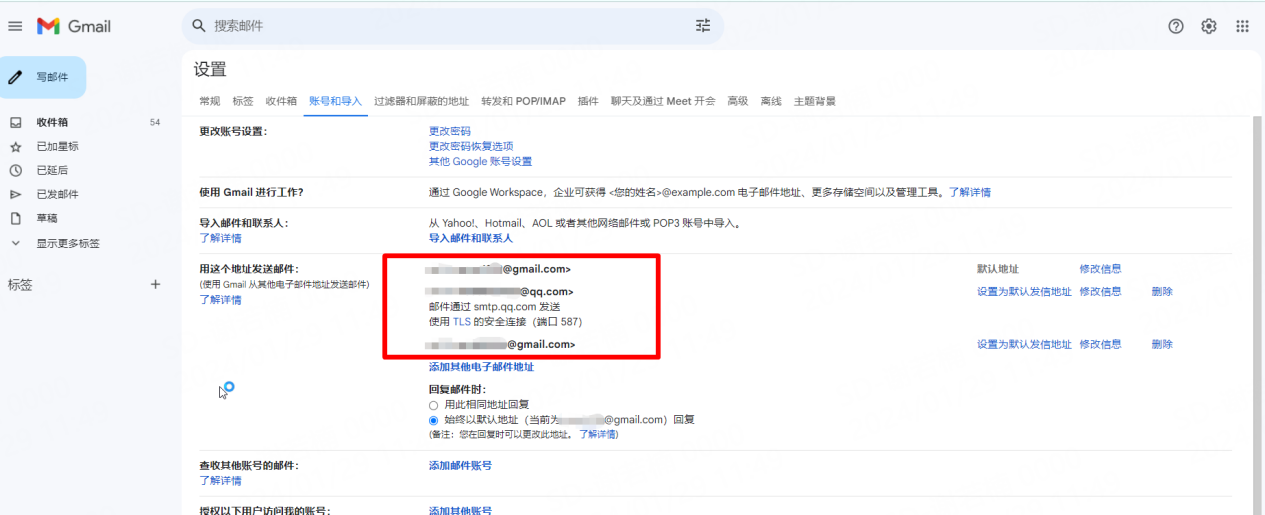
向下滚动并单击保存更改按钮,以保存您的更改。
第3步:配置从别名邮箱到主邮箱地址的转发功能
要为您的别名地址设置邮件转发,并将收到的邮件副本重定向到您的主邮箱,请遵循以下步骤:
● 在您的别名邮箱的客户端设置中,找到转发部分。添加您的主要 Gmail 地址作为转发地址。
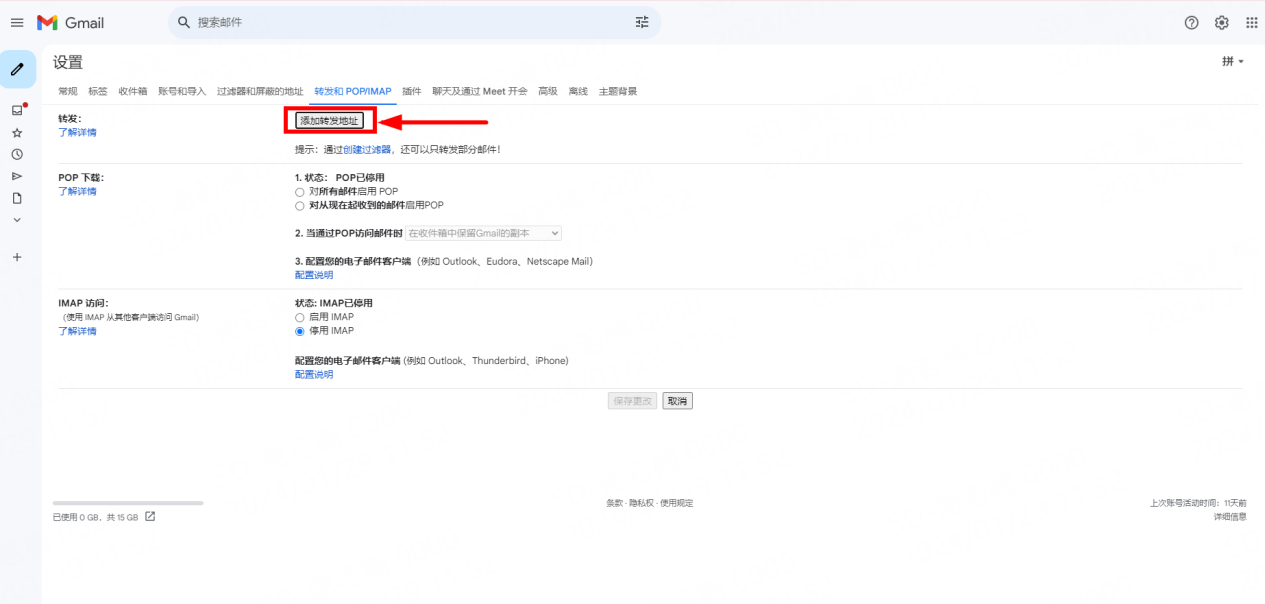
以 Gmail 为例截图
● 现在,切换到您的主 Gmail 收件箱。找到一封来自您的别名地址的要求确认转发请求的电子邮件。
● 打开邮件,点击提供的确认链接。这一步是验证您是否授权将邮件从您的别名邮箱转发到您的主邮箱。
确认转发请求后,返回到您的别名邮箱设置。
在设置中,再次找到转发选项,选择您的主 Gmail 地址作为转发地址。
第4步:通过 SMTP 将别名连接到Geeksend
一旦您在主邮箱账户中设置了别名,您现在可以通过 SMTP 连接将其连接到 Geeksend。
● 转到电子邮箱帐户页面。
● 点击添加邮箱帐户按钮,开始添加一个新的账户。
● 从邮箱服务提供商的列表中,选择其他。
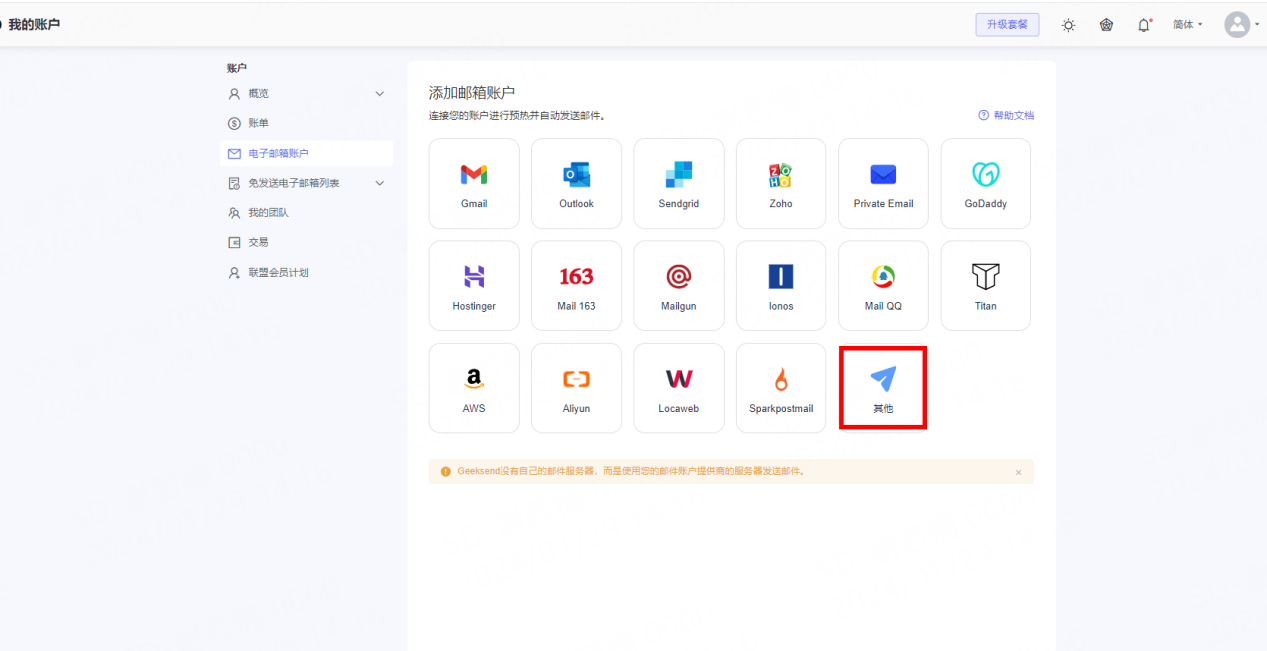
注意:该选项用于连接未列出的邮箱服务商。如果您在列表中找到您的别名邮箱服务提供商,您可以直接选择它而不是选择其他。如果您的别名也是一个 Google Workspace 账户,选择 Gmail作为您的邮箱服务提供商。这将打开电子邮箱帐户设置页面。
● 现在,您需要配置 SMTP 和 IMAP 两部分的设置。
在 SMTP 部分,输入以下内容:
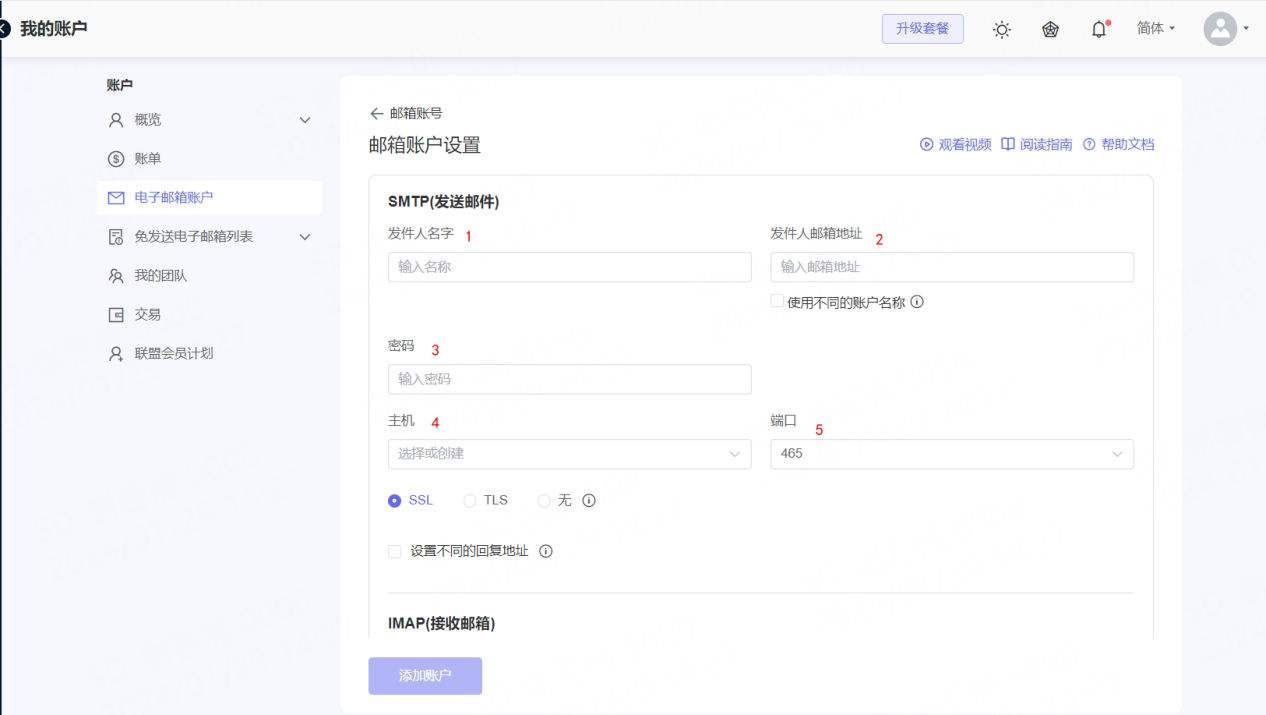
字段 | 提示 |
(1)发件人名字 | 这是您的发件人名称。 |
(2)发件人邮箱地址 | 在这里输入您的别名用户名(登录名称)。通常与您的别名邮箱地址相同。 |
(3)密码 | 输入您的别名邮箱账户的密码。 |
(4)端口 | 选择与您的别名邮箱账户的默认设置相匹配的 SMTP 端口。 Gmail: 587 Outlook: 587 SendGrid: 587 Zoho: 587 GoDaddy: 465 ProtonMail: 465 Ukr.net: 465 |
(5)主机 | 输入与您的别名邮箱帐户的默认设置相匹配的 SMTP 主机。 Gmail: smtp.gmail.com Outlook: smtp.office365.com SendGrid: smtp.sendgrid.net Zoho: smtp.zoho.com GoDaddy: smtpout.secureserver.net ProtonMail: smtp.protonmail.ch Ukr.net: smtp.ukr.net |
在 IMAP 部分,输入以下内容:
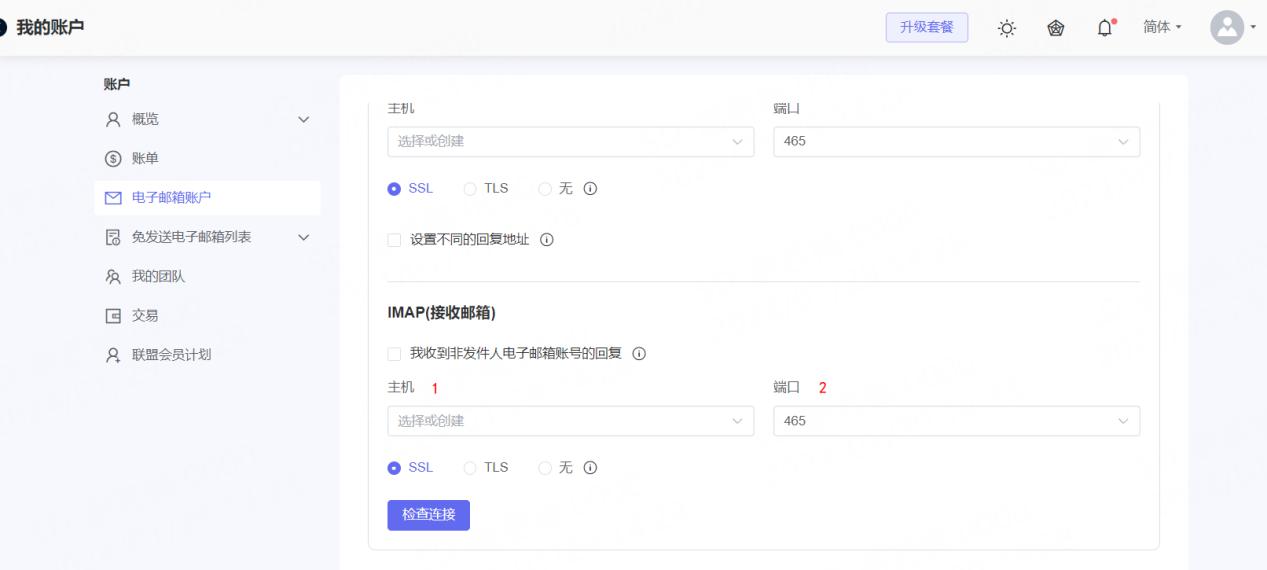
字段 | 提示 |
(1)主机 | 输入与您的别名邮箱帐户的默认设置相匹配的 IMAP 主机。 Gmail imap.gmail.com Outlook outlook.office365.com SendGrid imap.sendgrid.net Zoho imap.zoho.com GoDaddy imap.secureserver.net ProtonMail mail.protonmail.ch Ukr.net imap.ukr.net |
(2)端口 | 选择与您的别名邮箱账户的默认设置相匹配的 IMAP 端口。 使用993端口。这个端口号被广泛使用,并在各种邮箱服务提供商中得到支持。 |
在您输入了所有必要的详情后,点击检查连接以测试连接。
如果连接成功,点击添加账户来完成这一过程。
您的别名邮箱现在已经连接好了,您可以开始用它来发送营销邮件。
为了确保一切运作正常,我们建议在您开始发送真正的邮件之前,先发送一个测试邮件。
下面是对其工作原理的一个快速总结:
● 在新邮件营销中,在步骤3(发送选项)中,选择您的别名作为发送者账户。
● 当您的收件人收到邮件时,它将显示为来自您的别名地址。
● 收件人的任何回复将被转发到您的主邮箱。
● 您可以在您的邮箱客户端中直接使用您的主邮箱或别名邮箱继续与收件人进行对话。
● 在撰写电子邮件时,点击发件人栏。
● 选择您想从哪个邮箱地址发送邮件(您的主邮箱或别名地址)。
如果您发现这篇文章没有涵盖您的具体使用情况,或者您在设置时遇到困难,请随时发送邮件至service@geeksend.com,或在线聊天窗口联系我们的客服团队。

